서론
DreamHack System Hacking 과정을 기준으로 설명할 예정입니다. 그러나 다른 버전도 이와 크게 다르지 않을 것 같기 때문에 이를 기반으로 하겠습니다. 이 커리큘럼에서는 Ubuntu 18.04(x86-64)를 기반으로 작성됐다고 합니다. 그러니 이를 설치해봅시다.
가상머신 개념
가상머신은 말 그대로 가상의 공간에서 실행되는 컴퓨터입니다. 가상머신을 작동시키는 컴퓨터(자신이 실습에 사용할 컴퓨터)를 호스트(Host)라 부르고, 가상 환경에서 작동하는 컴퓨터를 (Guest)라고 부릅니다.
윈도우에서는 대표적으로 VMware나 VirtualBox, WSL2(Windows Subsystem For Windows2)를 사용할 수 있고, 맥에서는 VMware, VirtualBox와 더불어 맥에 최적화된 Parallels 등이 있습니다.
VMware 프로그램 설치
여기서는 윈도우 환경에서 VMware Workstation Player 설치와 Ubuntu ISO 파일을 설치해보겠습니다.
아래는 VMware 설치 링크입니다.
https://www.vmware.com/products/workstation-player/workstation-player-evaluation.html
Download VMware Workstation Player | VMware
Download VMware Workstation Player for free today to run a single virtual machine on a Windows or Linux PC, and experience the multi-functional capabilities.
www.vmware.com
최신 VMwere 프로그램을 설치하기 위해 DOWNLOAD NOW를 클릭해 설치합니다.

설치가 완료되면 다음과 같은 실행파일이 생성됩니다.

이 프로그램을 실행해보겠습니다. 실행 후 권한을 허용해 주세요.
그러면 다음과 같은 창이 뜨게됩니다.
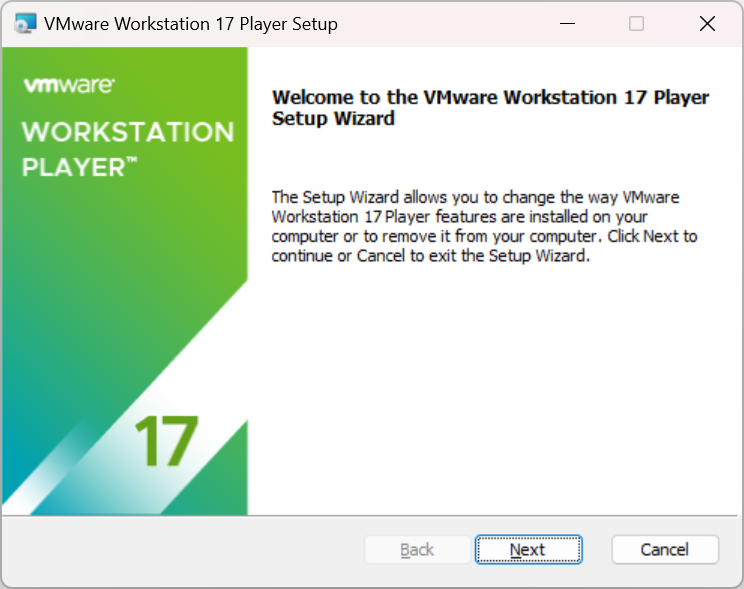
Next를 클릭해주세요.
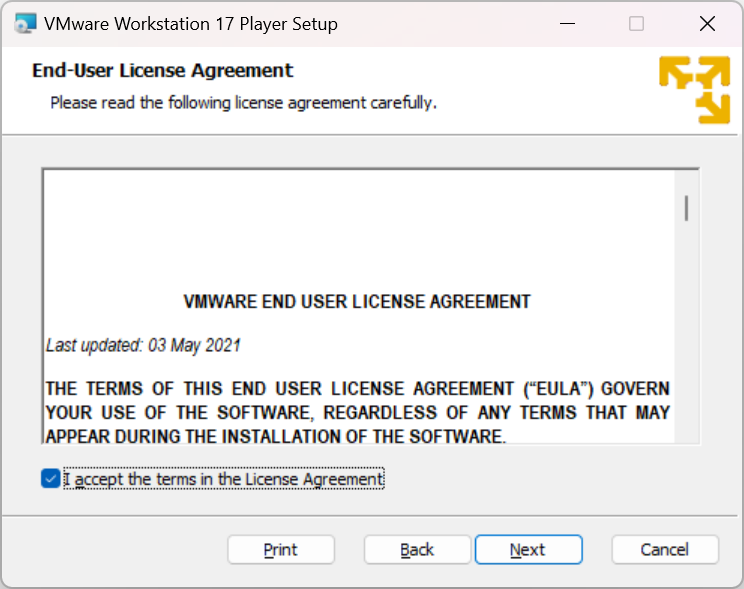
약관에 동의한 후 Next를 클릭해 주세요.
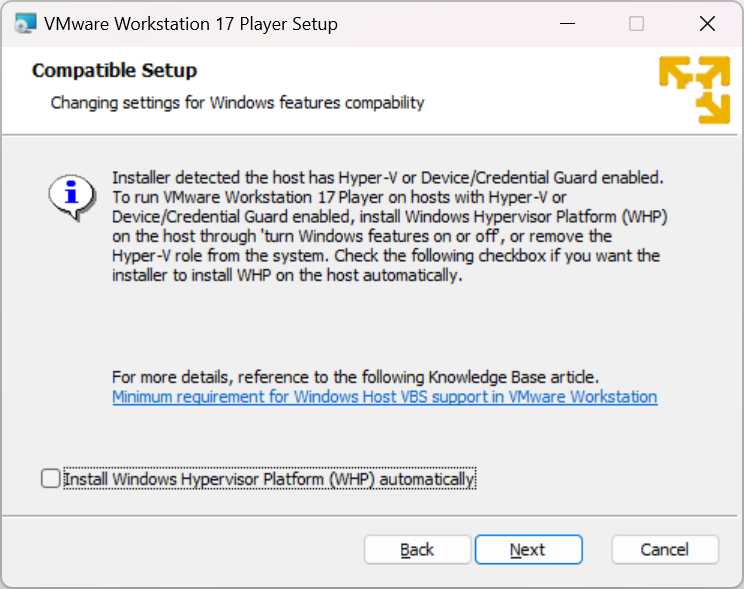
그냥 Next해주세요.
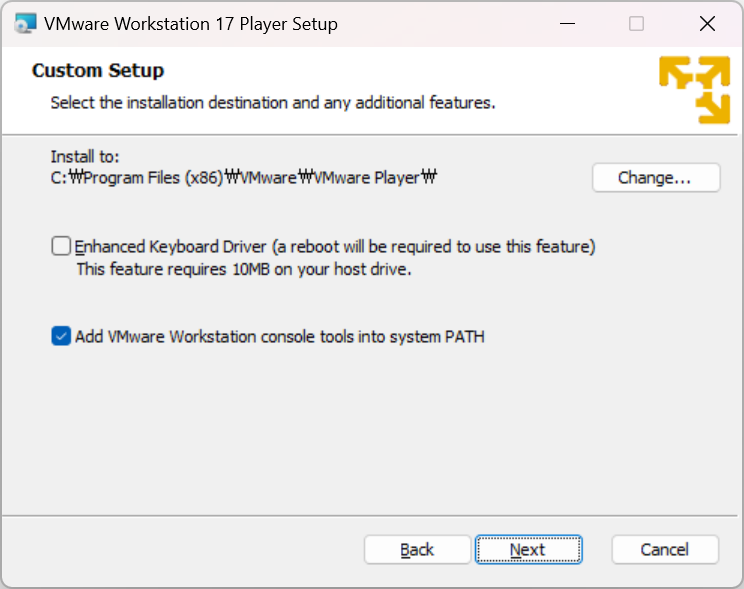
위치를 변경하시려면 Change를 해주시고, 아니라면 Next를 해주세요.
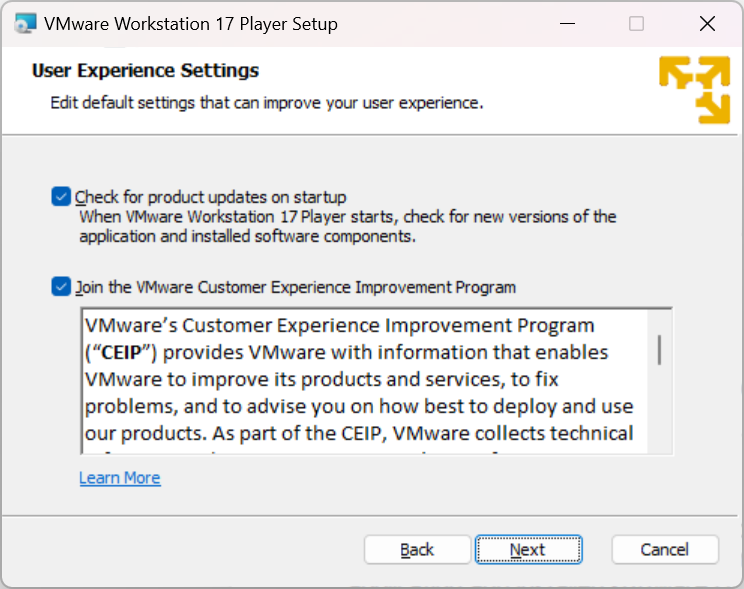
Next 해주세요.
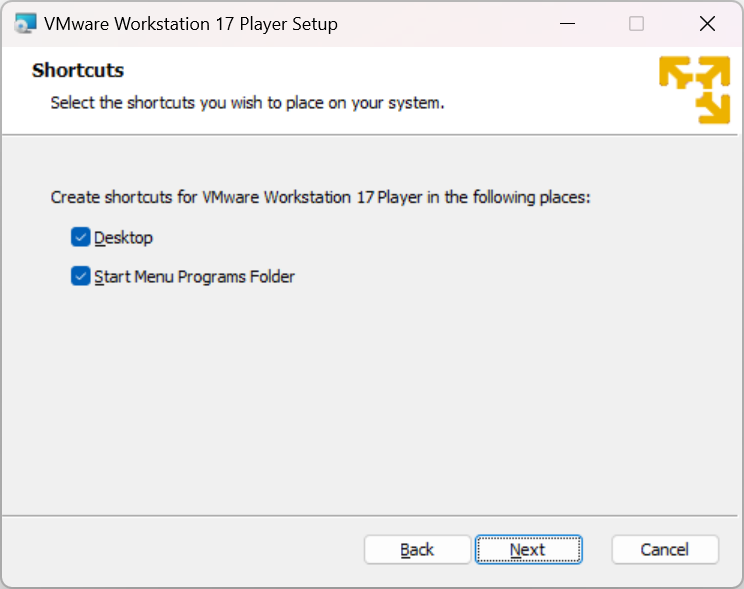
Next 해주세요.
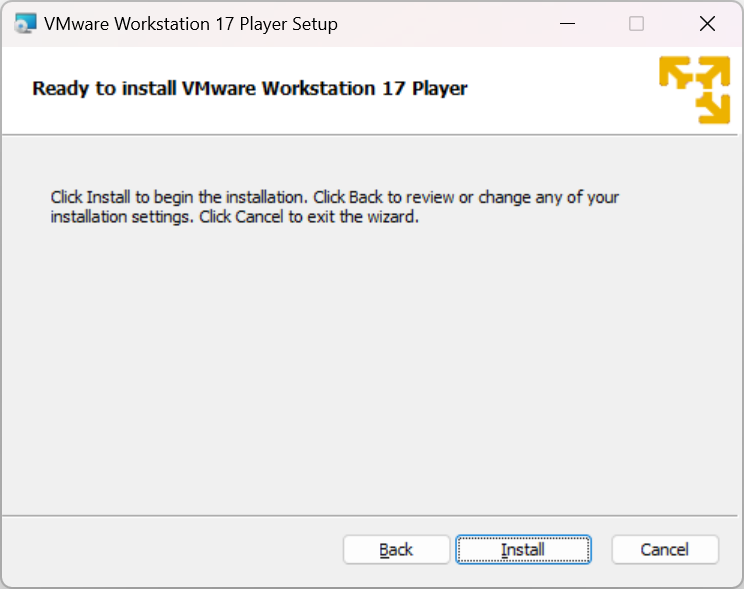
Install(설치) 해주세요.

설치중입니다. 조금 기다리시면 다음과 같은 화면을 볼 수 있습니다.
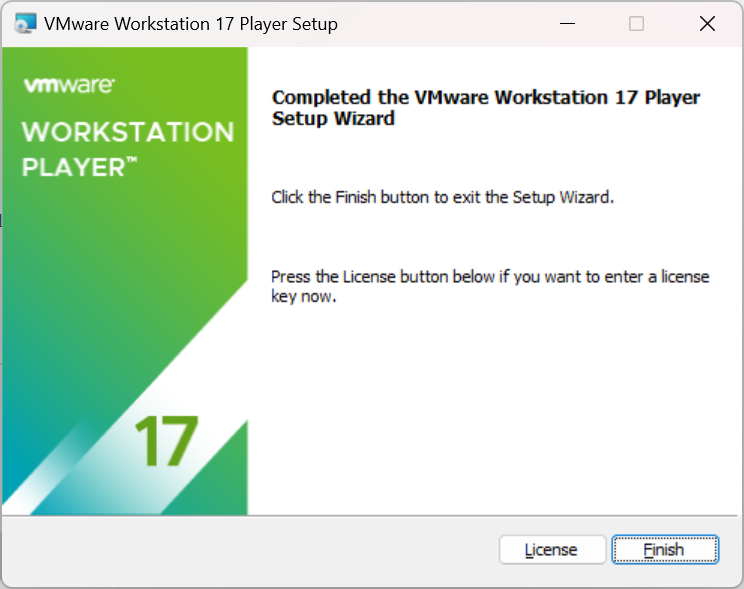
Finish를 눌러 설치를 종료합니다.
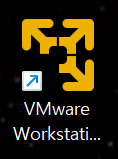
그러면 바탕화면에 위와 같은 아이콘이 생깁니다.
Ubuntu 설치
이제 Ubuntu 18.04를 설치하겠습니다. iso 파일을 받아여 하며, 설치 파일은 아래 링크에 있습니다.
http://old-releases.ubuntu.com/releases/18.04.1/ubuntu-18.04.1-desktop-amd64.iso
브라우저의 기본 설치 경로는 다운로드이고, 따로 설정하실 수 있습니다.
VMware 가상머신 생성
이제 VMware와 ISO 파일을 준비해주세요.
바탕화면 아이콘을 클릭해 VMware을 실행합니다.
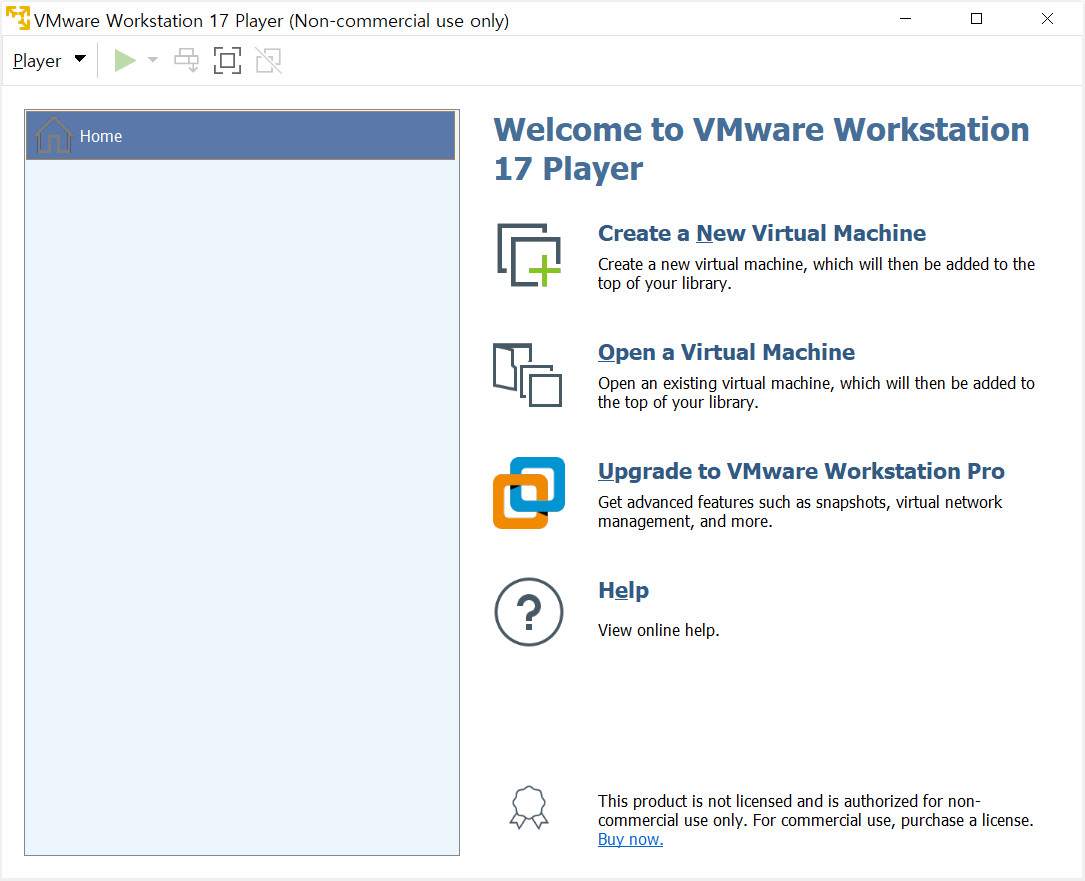
여기서 우분투를 추가해주기 위해 Create a New Virtual Machine을 클릭해줍니다.
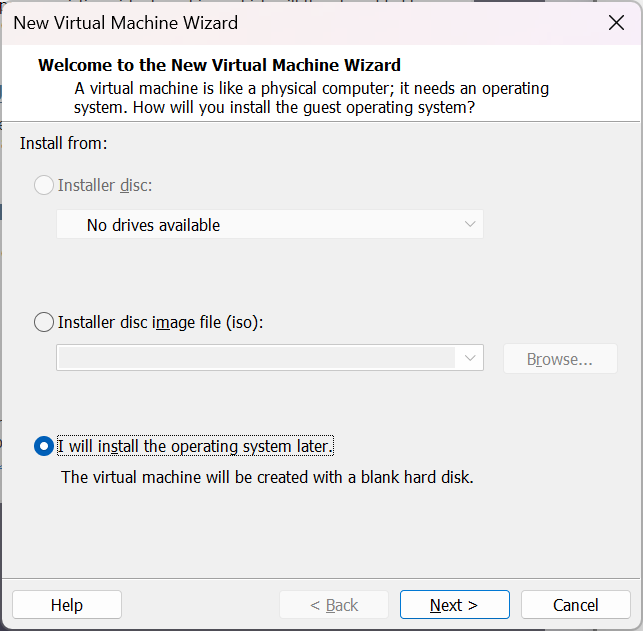
ISO 파일은 나중에 선택할 수 있으니 Next를 해주겠습니다.
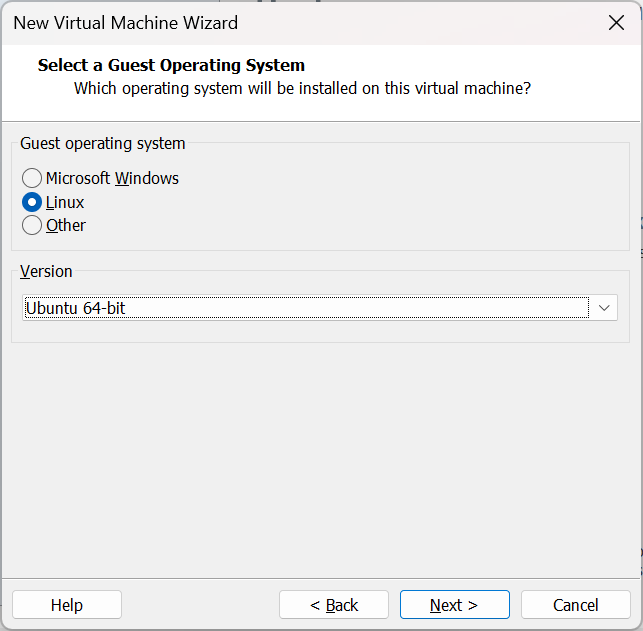
여기는 운영체제를 선택하는 곳입니다. Linux에서 Ubuntu 64-bit 버전을 선택하고 Next 해줍니다.
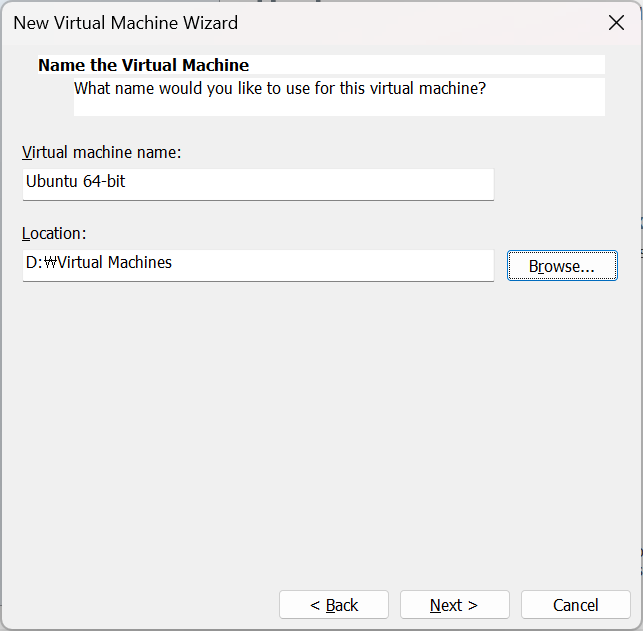
이 부분은 생성할 버추얼 머신 파일의 위치를 지정해주는 곳입니다. C드라이브가 SSD라면 C드라이브로 실행하는 것이 좋지만, 용량이 없는 관계로 D드라이브에 해줬습니다.
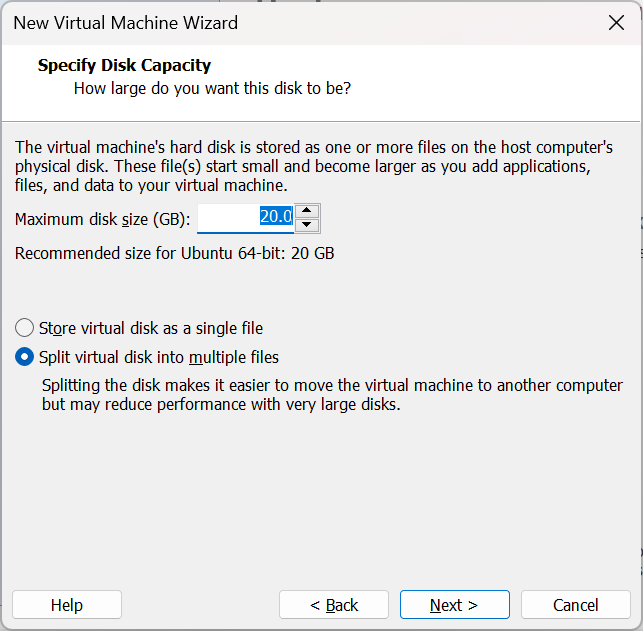
여기는 최대 디스크 크기를 지정해줍니다. Next 해주겠습니다.
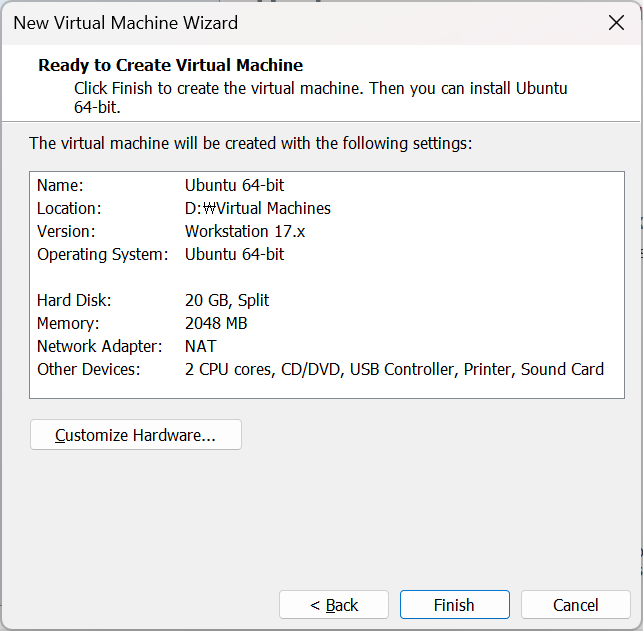
이제 Finish를 클릭하고 종료해줍니다.
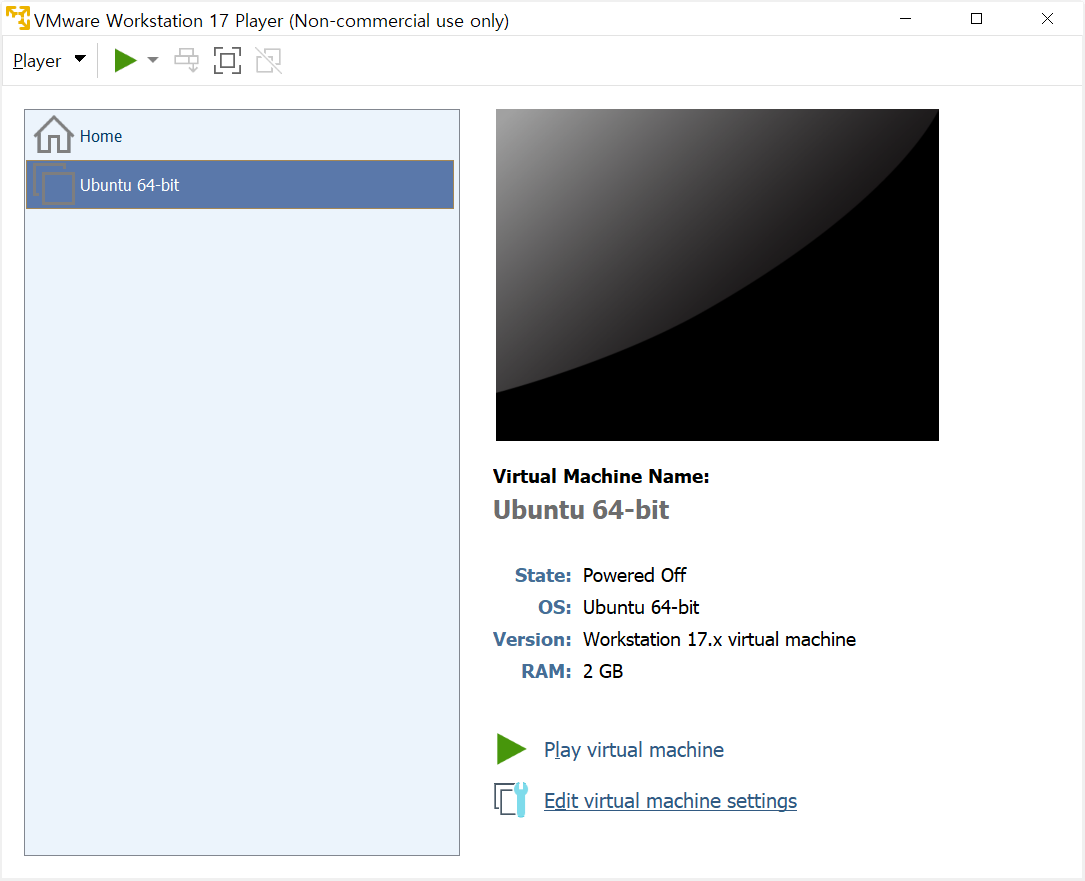
이제 ISO 파일을 넣어줄 차례입니다.
Edit virtual machine settings -> CD/DVD (SATA) -> Use ISO image file에서 저장한 ISO 파일을 넣어줍니다.
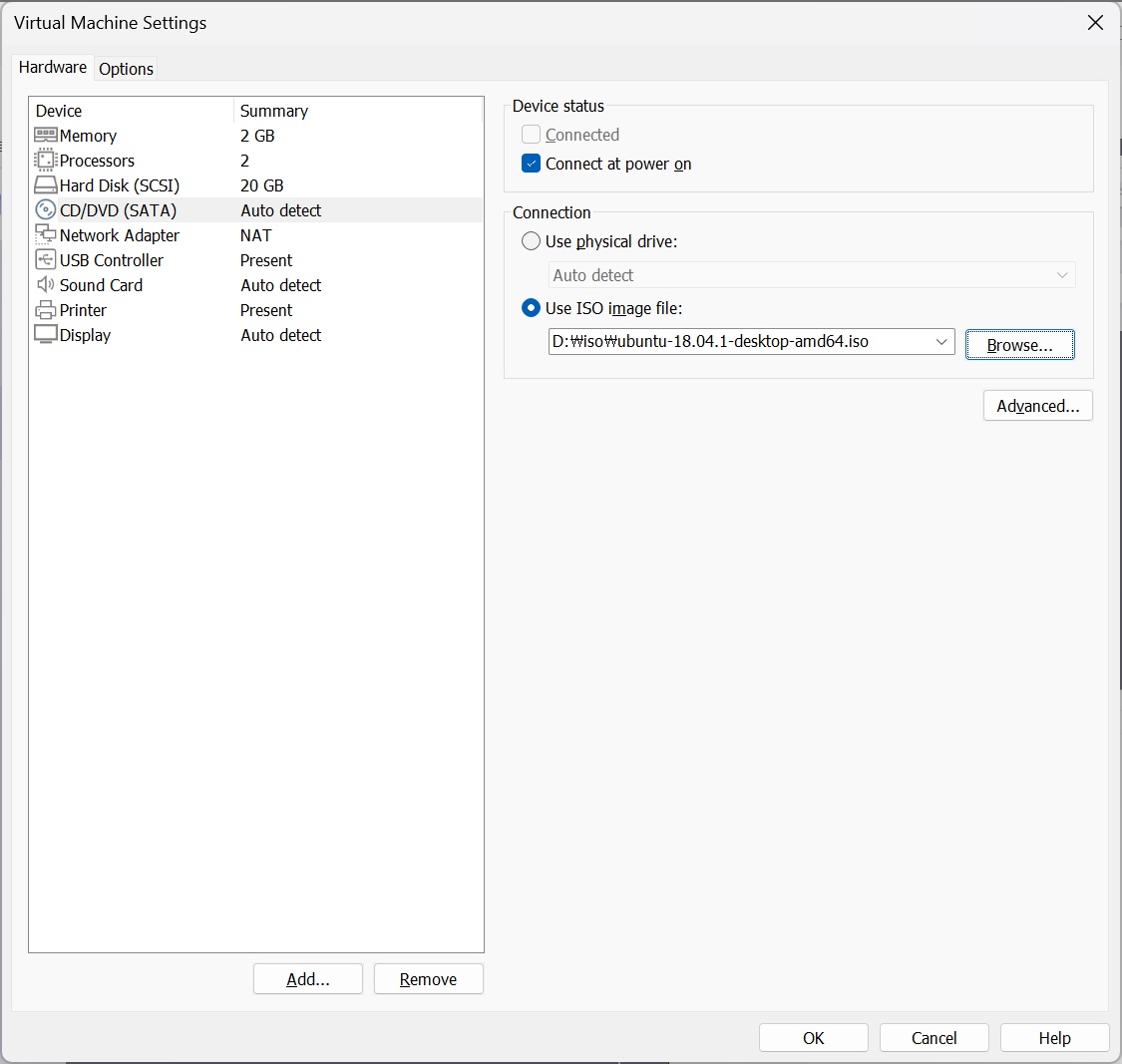
OK를 눌러줍니다.
우분투 환경 설정
이제 Play virtual machine을 클릭해서 실행해줍니다.
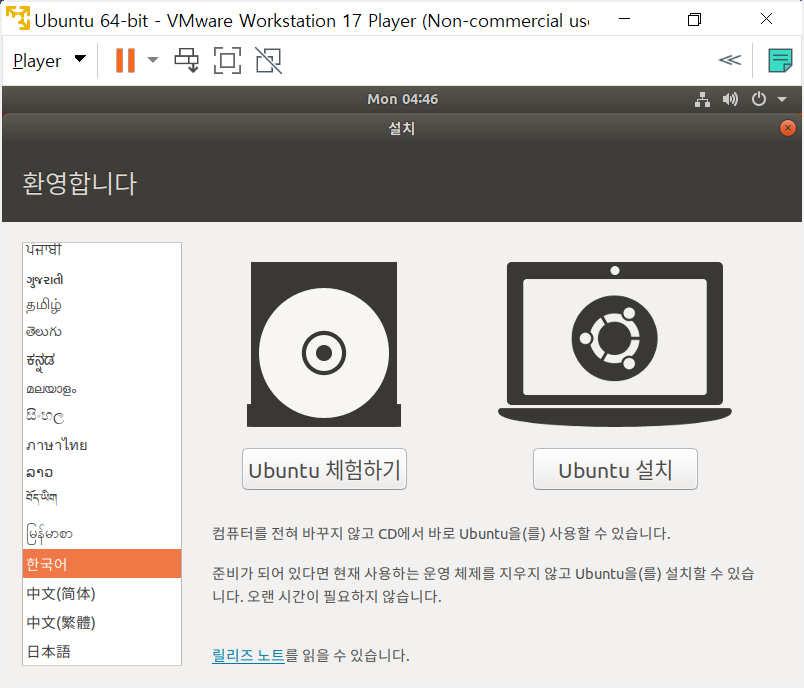
설치 창이 떴습니다. 한국어를 눌러주고, Ubuntu 설치를 진행해주겠습니다.
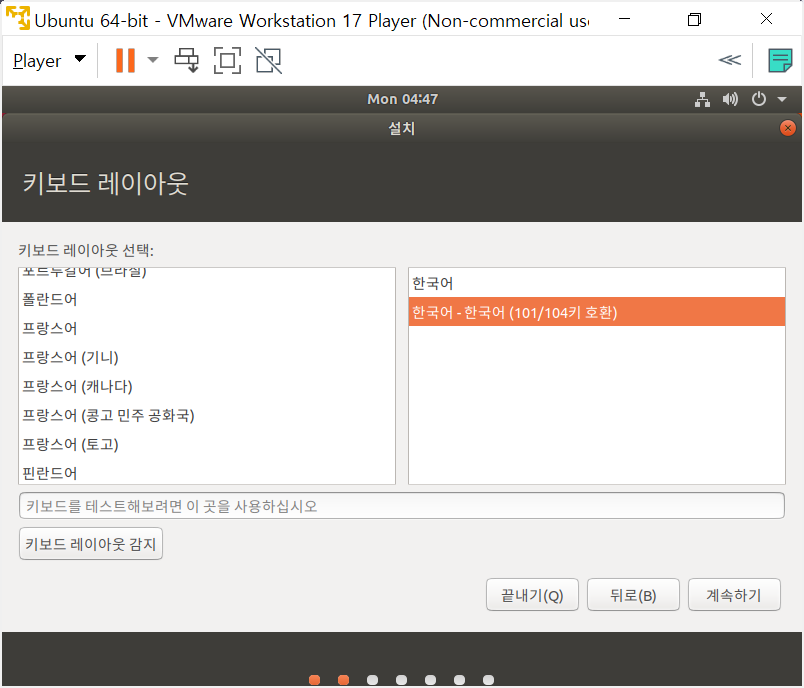
계속하기를 눌러줍니다.
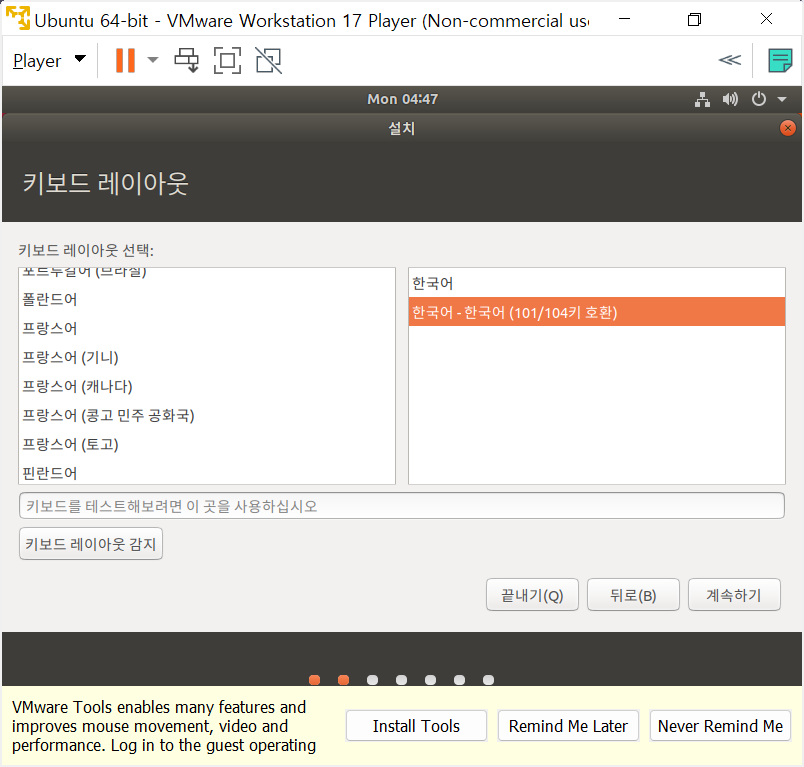
VMware Tools를 설치하라는 메시지가 나왔습니다. 이 도구는 화면을 반응형으로 만들어 주고, 호스트 컴퓨터와 파일 공유도 쉽게 해주기 때문에 설치하면 좋습니다. 그러나 에러가 발생할 수 있기 때문에 나중에 설치하겠습니다. 계속하기를 해줍니다.

일반설치의 경우 가상머신이 무거워질 수 있으니 최소 설치로 해주겠습니다.
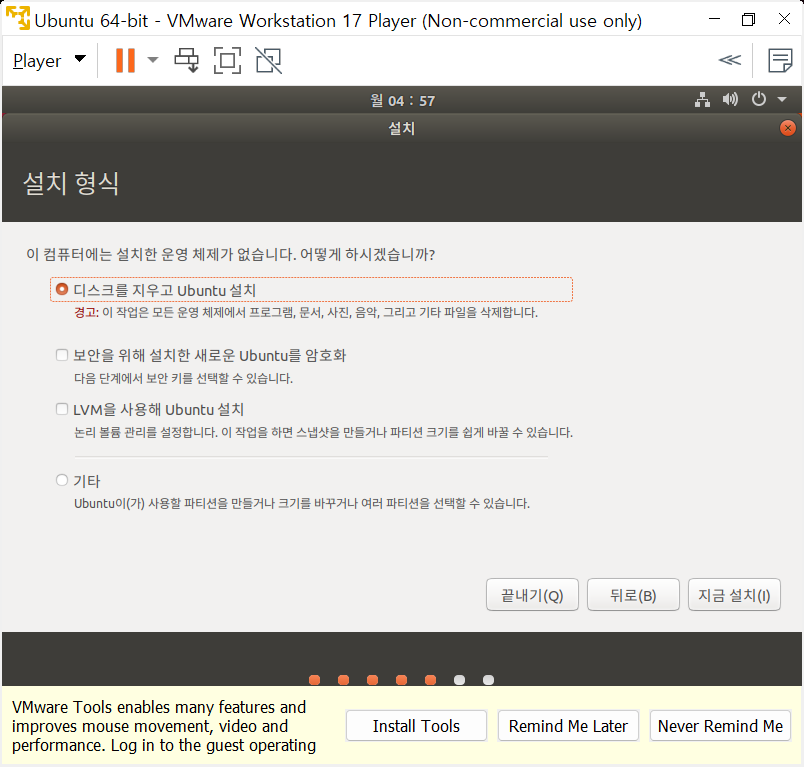
이 것은 게스트 컴퓨터에 운영체제를 설치하는 것입니다. 때문에 상단에 이 컴퓨터에는 설치한 운영체제가 없다는 메시지를 볼 수 있습니다. 지금설치를 눌러줍니다.
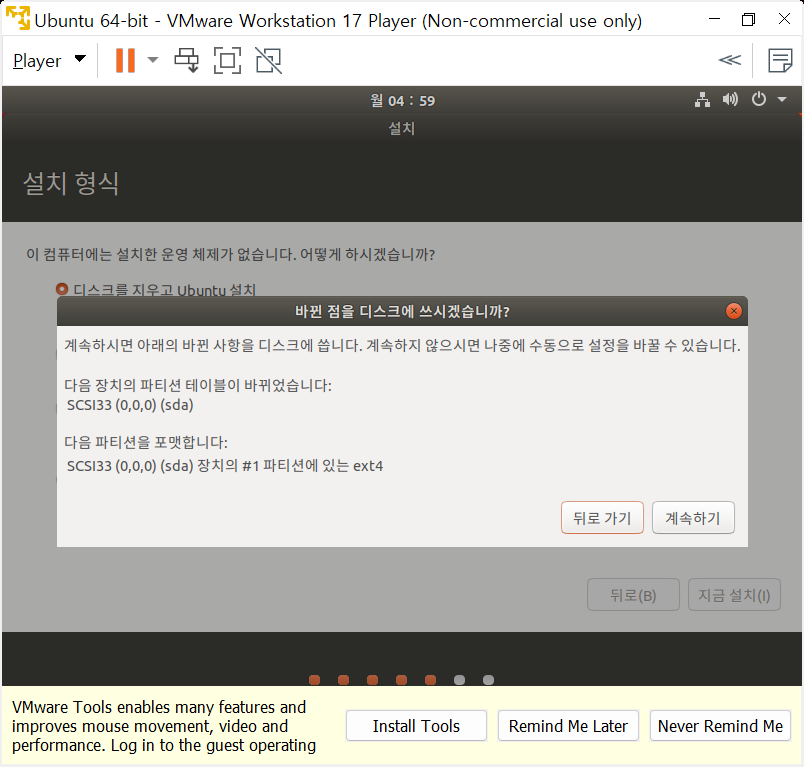
계속하기를 눌러줍니다.
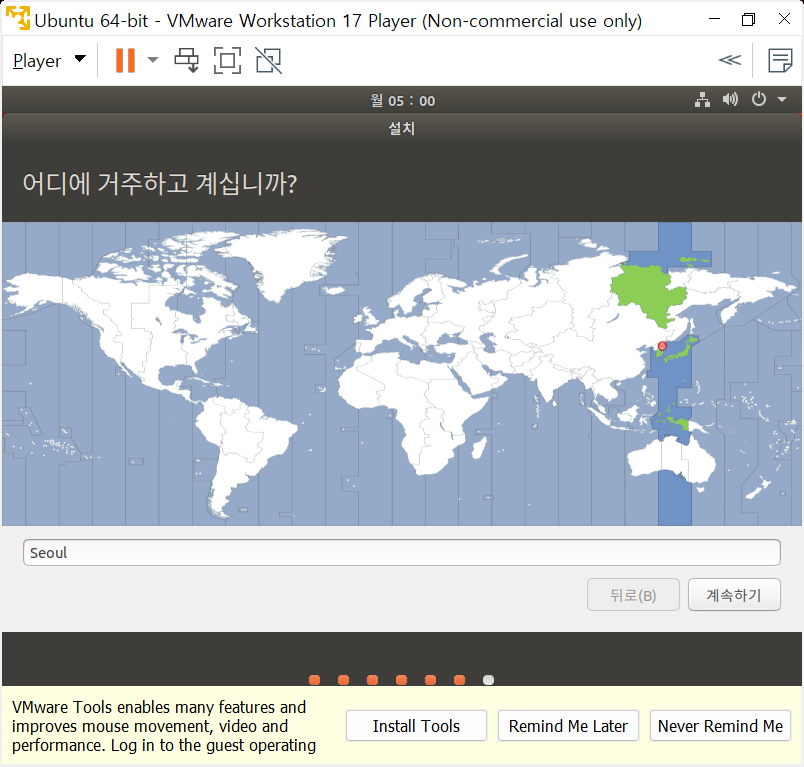
거주 지역을 물어봅니다. 그냥 서울로 하고 계속하기 하겠습니다.
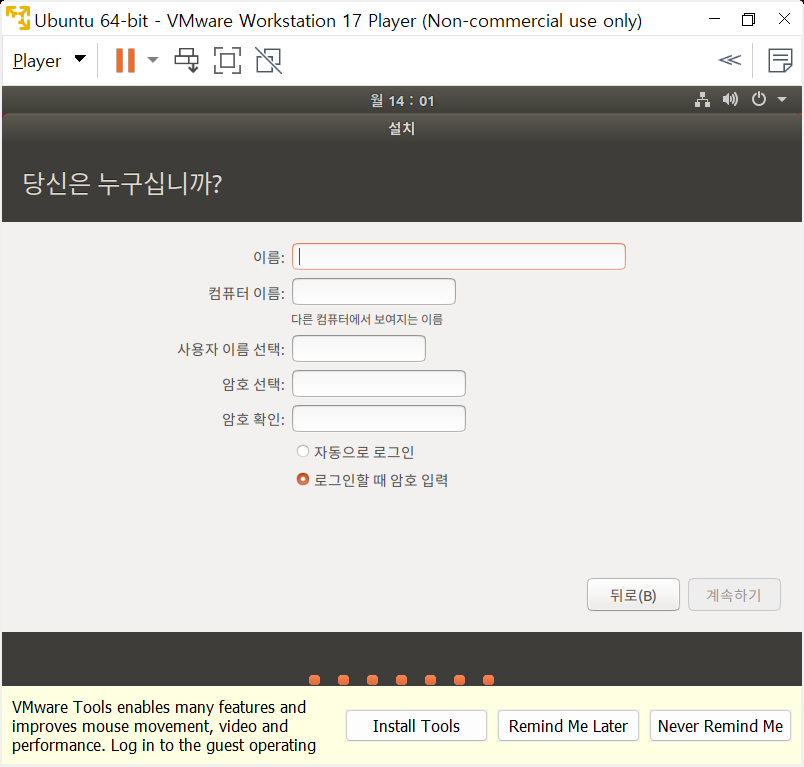
이제 컴퓨터의 이름과 비밀번호를 입력해줍니다.
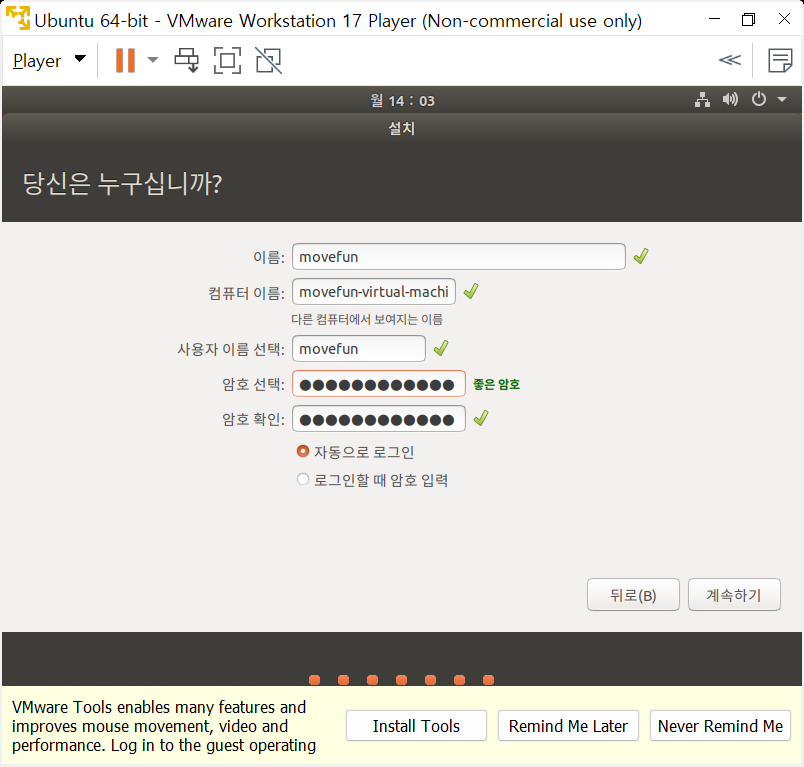
계속하기를 눌러줍니다. 로그인할 때 암호 입력이 보안에 더 좋기는 하지만 그냥 자동으로 로그인을 해줬습니다.
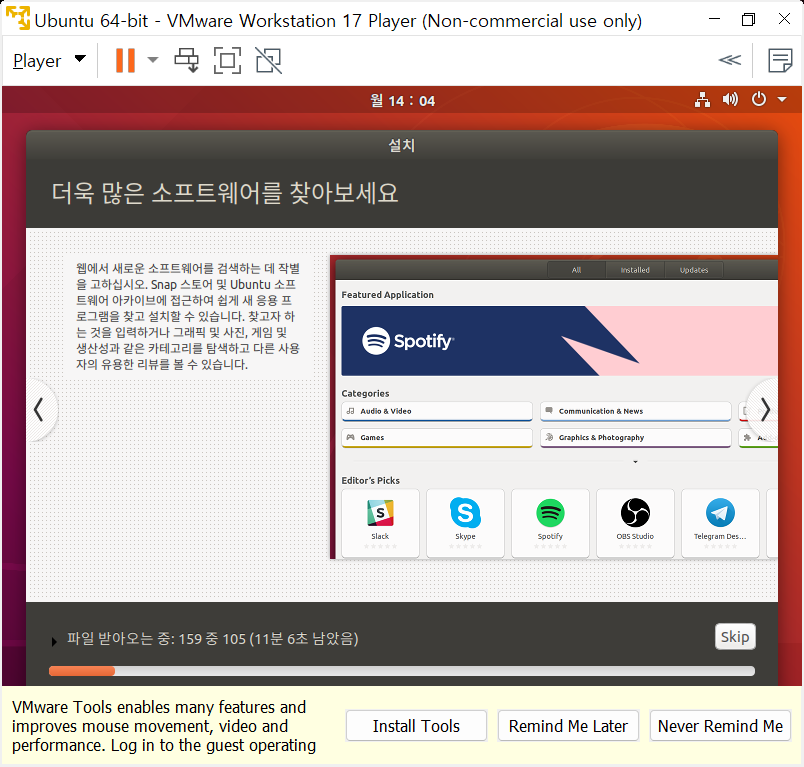
OS 외에도 언어 팩과 기타 프로그램들을 설치하느라 시간이 좀 걸렸습니다. 71Mbps의 느린 인터넷 속도도 한 몫 했고요.

설치가 완료되면 다시시작을 해줍니다.
다시시작이 완료되면 다음과 같은 화면이 나타납니다.

업데이트를 해주라는 창이 여러번 뜨는데 일단 모두 취소를 눌러줍니다.
최신 버전 설치하고 싶으면 하셔도 되고요! 다만 드림핵에서 이 버전을 쓰라는 이유가 있을 것 같아서...
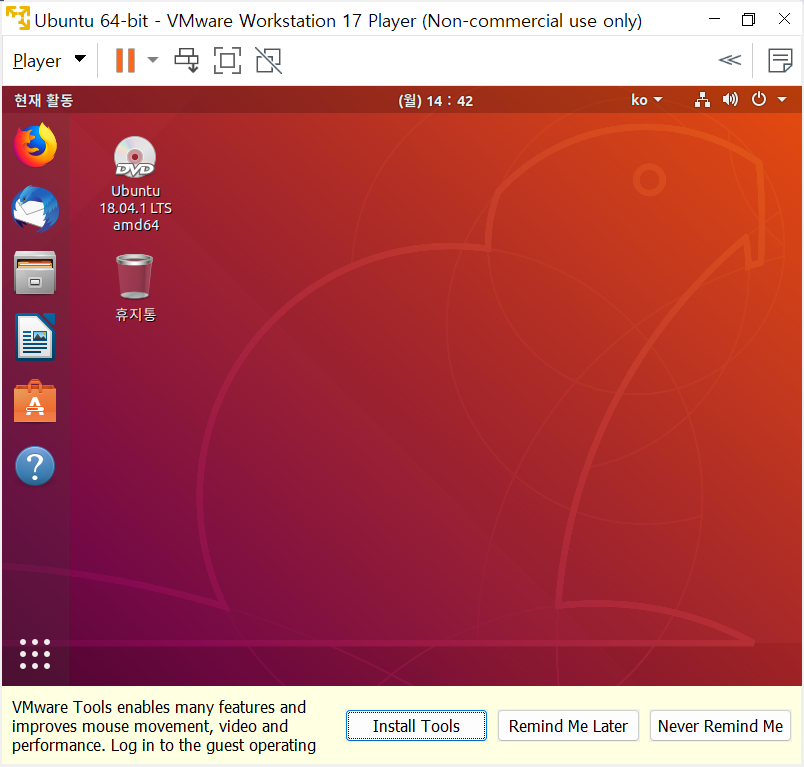
이제 운영체제가 설치됐으니 도구를 설치해줍시다.
VM Ware Tool 설치
터미널에 접근해서 다음 명령을 입력합니다.
$ sudo apt update
$ sudo apt upgradeapt 업데이트가 끝났으면 다음 명령을 입력해줍니다.
$ sudo apt install open-vm-tools-desktop그 후에 다시시작 또는 전원 종료 후 켜면 적용이 완료됩니다.
이제 Windows키 또는 프로그램 표시(목록)를 열고 터미널을 검색해 실행해줍니다. 또는 ctrl+alt+t 단축키를 이용할 수 있습니다.
그 후에 다음 명령을 입력해줍니다.
echo "Hello Ubuntu!"결과는 아래 사진과 같습니다.
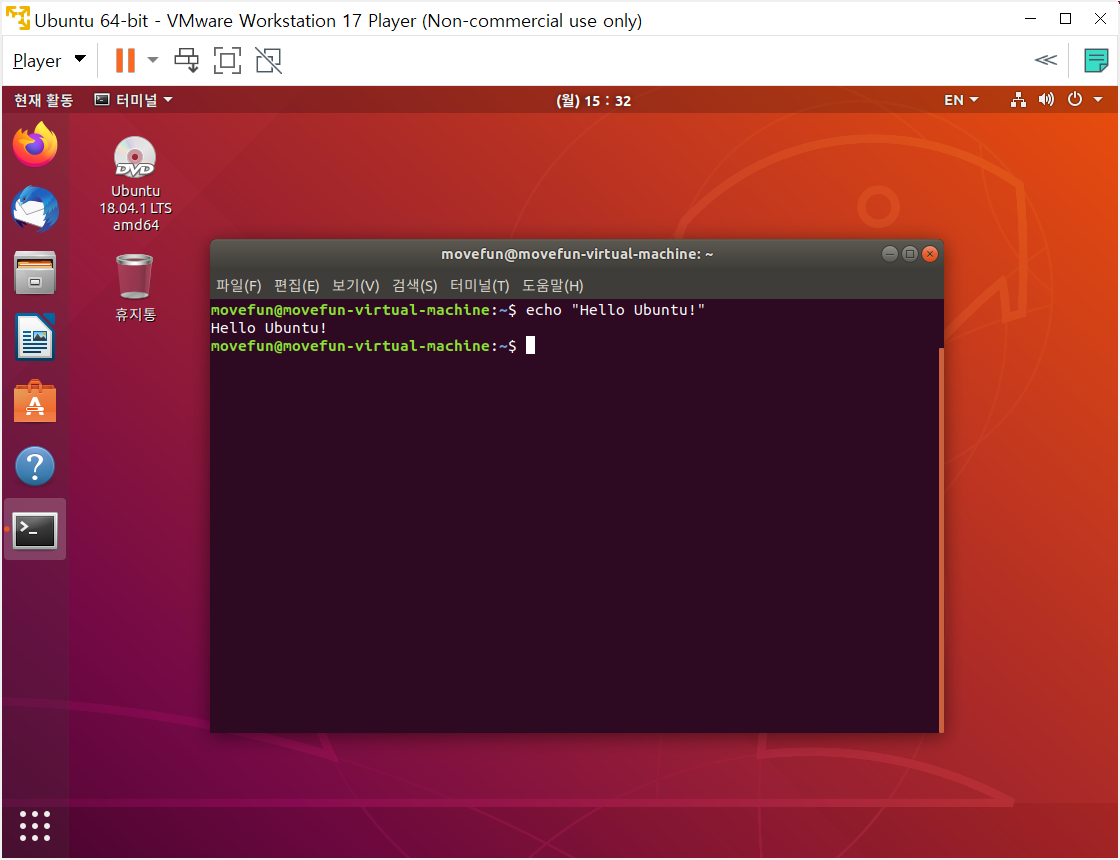
출처
