버추얼박스 개념
버추얼박스(VirtualBox)는 서버, 데스크톱 및 임베디드 용도를 대상으로 하는 x86 하드웨어용 범용 가상화 프로그램입니다. 이노테크(Inno Tek)에서 개발했으며, 썬 마이크로시스템즈가 이노테크를 인수했습니다. 이후 썬 마이크로시스템즈를 오라클이 인수해 Oracle VirtualBox가 되었습니다.
VMware를 사용하고자 한다면 아래 글을 참조해 주세요.
2023.05.08 - [Tools] - VMware 가상머신 및 리눅스 우분투(Ubuntu) 설치 방법
버추얼박스 설치
오라클 공식 사이트로 이동하겠습니다.
Oracle VM VirtualBox
Welcome to VirtualBox.org! News Flash New October 17th, 2023VirtualBox 7.0.12 released! Oracle today released a 7.0 maintenance release which improves stability and fixes regressions. See the Changelog for details. New October 17th, 2023VirtualBox 6.1.48 r
www.virtualbox.org
공식 사이트에서 Download VirtualBox 7.0을 클릭하겠습니다. 또는 왼쪽 메뉴의 Downloads를 클릭해도 됩니다.
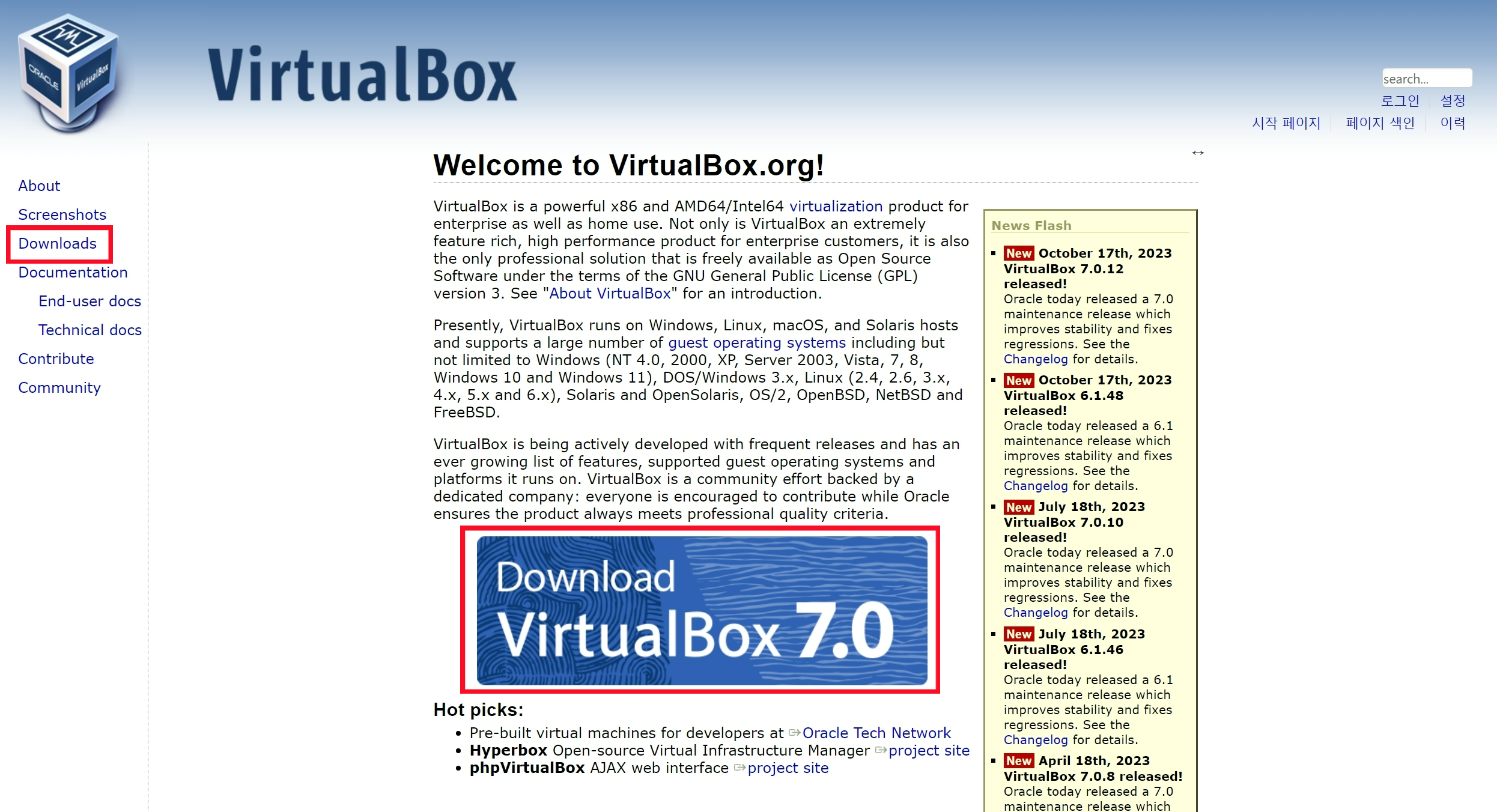
윈도우 설치이므로 다운로드 페이지에서 Windows hosts를 클릭합니다.

설치된 위치에서 프로그램을 더블클릭합니다. 디바이스 변경은 허용해 줍니다.

프로그램이 열리면 Next를 눌러 다음으로 넘어갑니다.
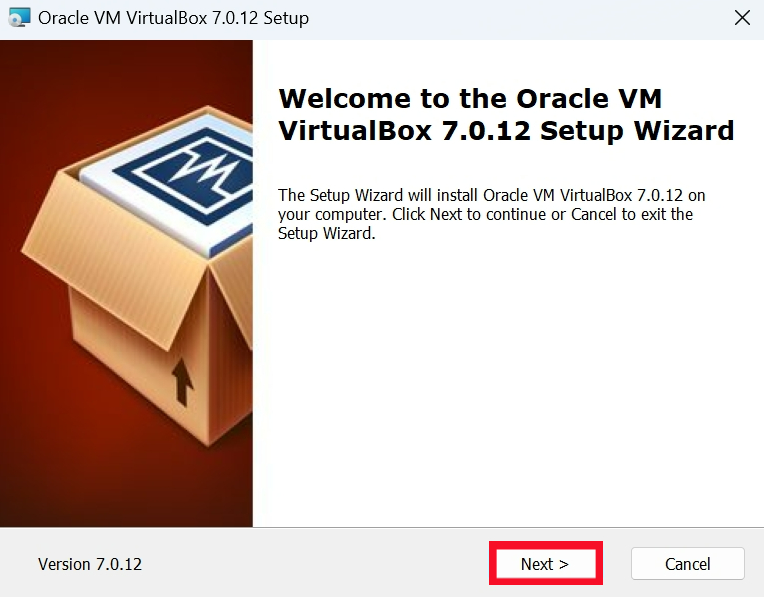
설치 위치를 지정해 줍니다. 저는 그대로 하고 Next를 클릭하겠습니다.
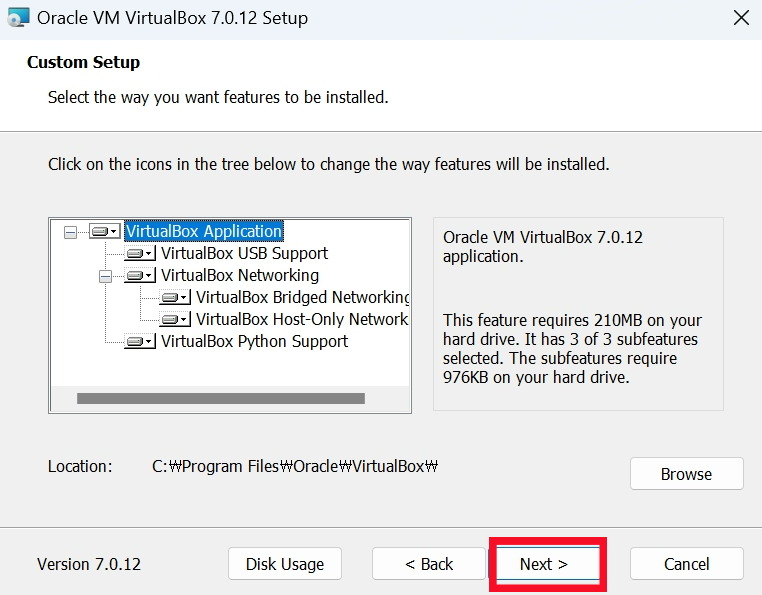
Worning 에러가 발생했습니다. 그대로 다음으로 Yes를 클릭해 설치를 진행하겠습니다. 내용은 아래와 같습니다.
경고: 네트워크 인터페이스
Oracle VM VirtualBox 7.0.12 네트워킹 기능을 설치하면 네트워크 연결이 재설정되고 네트워크 연결이 일시적으로 끊어집니다.
지금 설치를 진행하시겠습니까?
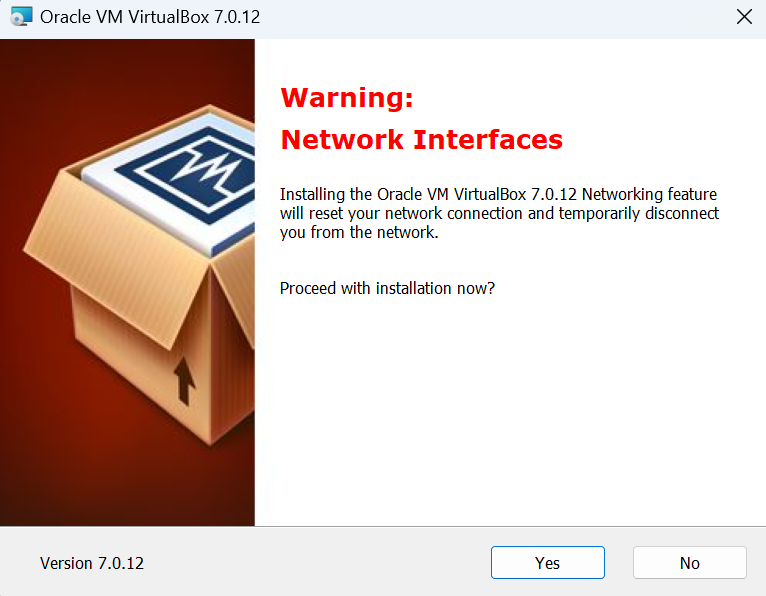
지금 설치를 진행하겠습니다.
누락된 종속성
파이썬코어 / win32 api Oracle VM VirtualBox 7.0.12 Python 바인딩을 설치하려면 먼저 Python Core 패키지와 win32api 바인딩을 설치해야 합니다.
지금 Oracle VM VirtualBox 7.0.12 Python 바인딩을 계속 설치하려면 나중에 수동으로 설정해야 합니다. 자세한 내용은 Oracle VM VirtualBox 7.0.12 SDK 매뉴얼을 참조하십시오.
지금 설치를 진행하시겠습니까?
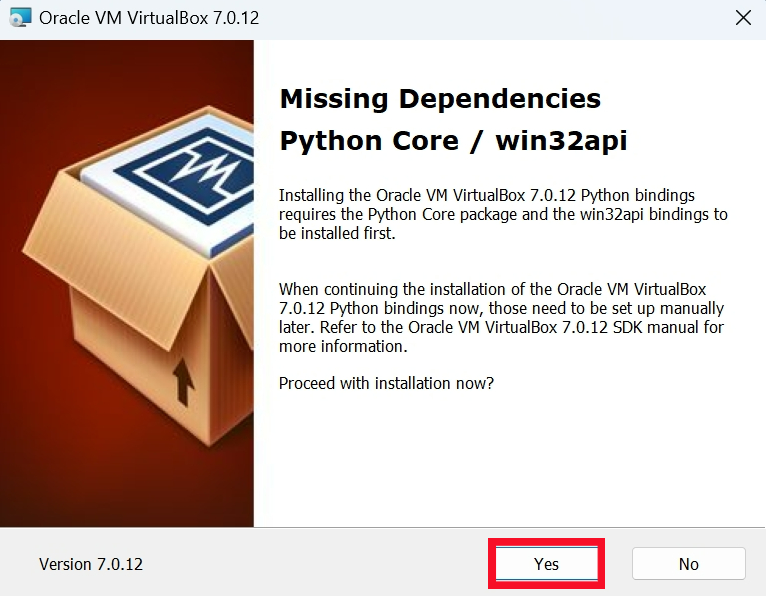
설치를 진행해 줍니다.
설치 준비 완료
설치 마법사가 사용자 지정 설치를 시작할 준비가 되었습니다.
설치를 클릭하여 설치를 시작합니다. 설치 설정을 검토하거나 변경하려면 뒤로를 클릭하고 마법사를 종료하려면 취소를 클릭합니다.
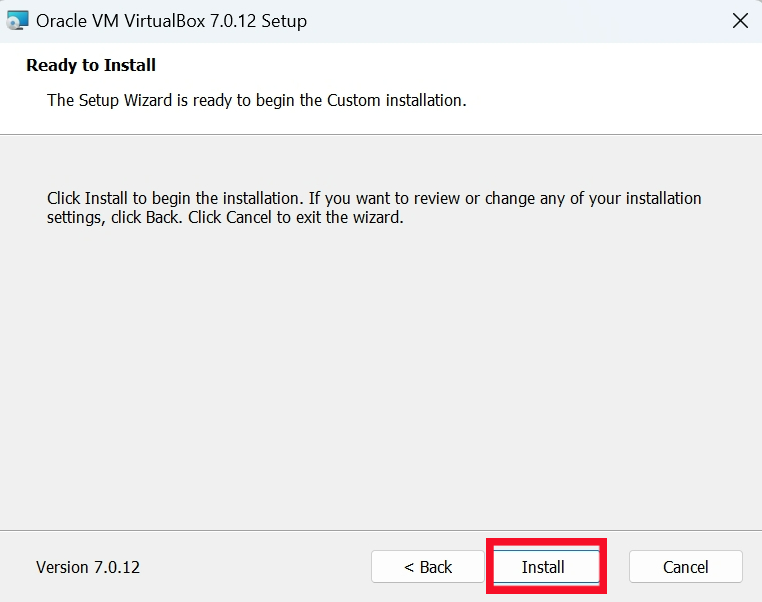
설치가 진행 중입니다.
Oracle VM VirtualBox 7.0.12
설치 마법사가 Oracle VM VirtualBox 7.0.12를 설치하는 동안 잠시 기다려 주십시오. 몇 분 정도 걸릴 수 있습니다.
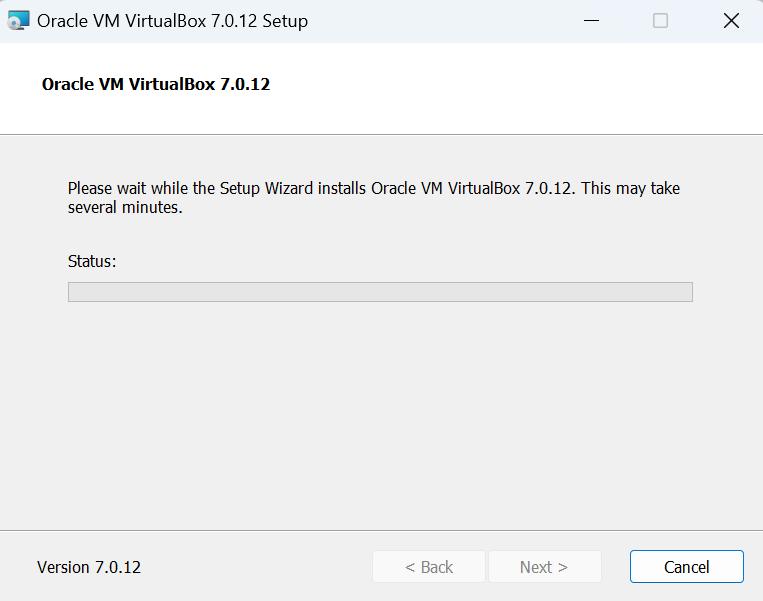
설치가 완료되었습니다. Check를 해주고 Finish를 눌러 프로그램을 실행해 줍니다.
Oracle VM VirtualBox 7.0.12 설치가 완료되었습니다.
Finish(완료) 버튼을 클릭하여 Setup Wizard(설정 마법사)를 종료합니다.
[Check] 설치 후 Oracle VM VirtualBox 7.0.12 시작
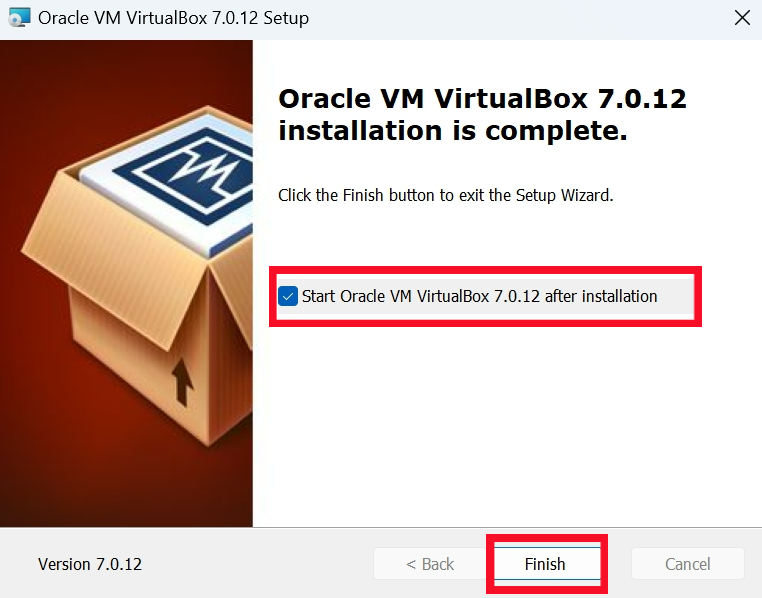
설치가 완료되었고, 프로그램이 실행되었습니다.
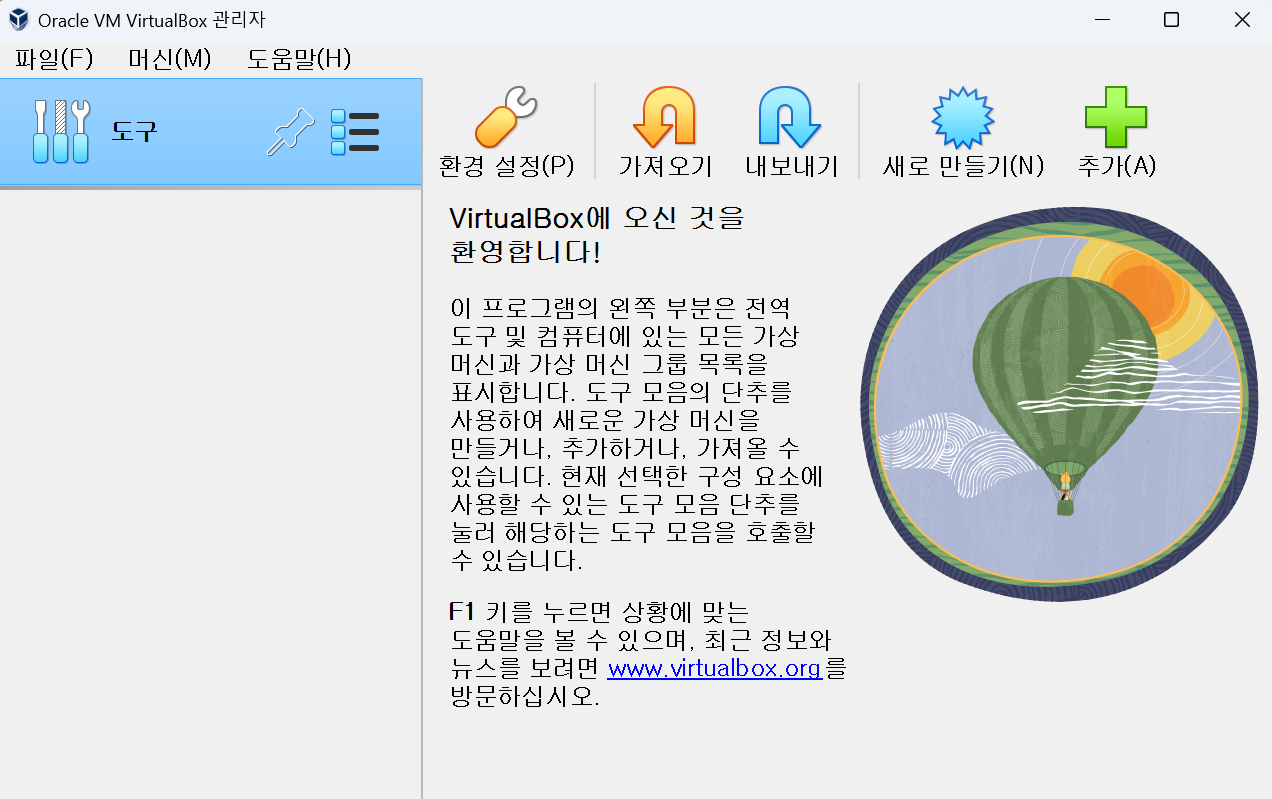
Ubuntu 23.04 ISO 다운로드
Ubuntu 23.04 버전을 설치하는 이유는 루니튜너블즈 취약점을 실습하기 위해서입니다. 그러니 만약 최신 버전 또는 이전 버전을 설치하고자 한다면 해당 버전의 ISO 파일을 다운받으면 됩니다.
Ubuntu 23.04 ISO 파일은 아래 링크에서 다운 받을 수 있습니다.
https://releases.ubuntu.com/lunar
Ubuntu 23.04 (Lunar Lobster)
Select an image Ubuntu is distributed on four types of images described below. Desktop image The desktop image allows you to try Ubuntu without changing your computer at all, and at your option to install it permanently later. This type of image is what mo
releases.ubuntu.com
Server install image는 콘솔에 명령만 입력해 사용하는 환경으로 CLI(Command Line Interface)라고 합니다. Desktop은 마우스와 화면에서 조작할 수 있는 환경으로 GUI(Graphical User Interface)라고 합니다. CLI 환경이 더 빠르게 설치할 수 있지만 저는 직관적으로 확인할 수 있는 GUI 환경(Desktop image)를 다운받겠습니다.
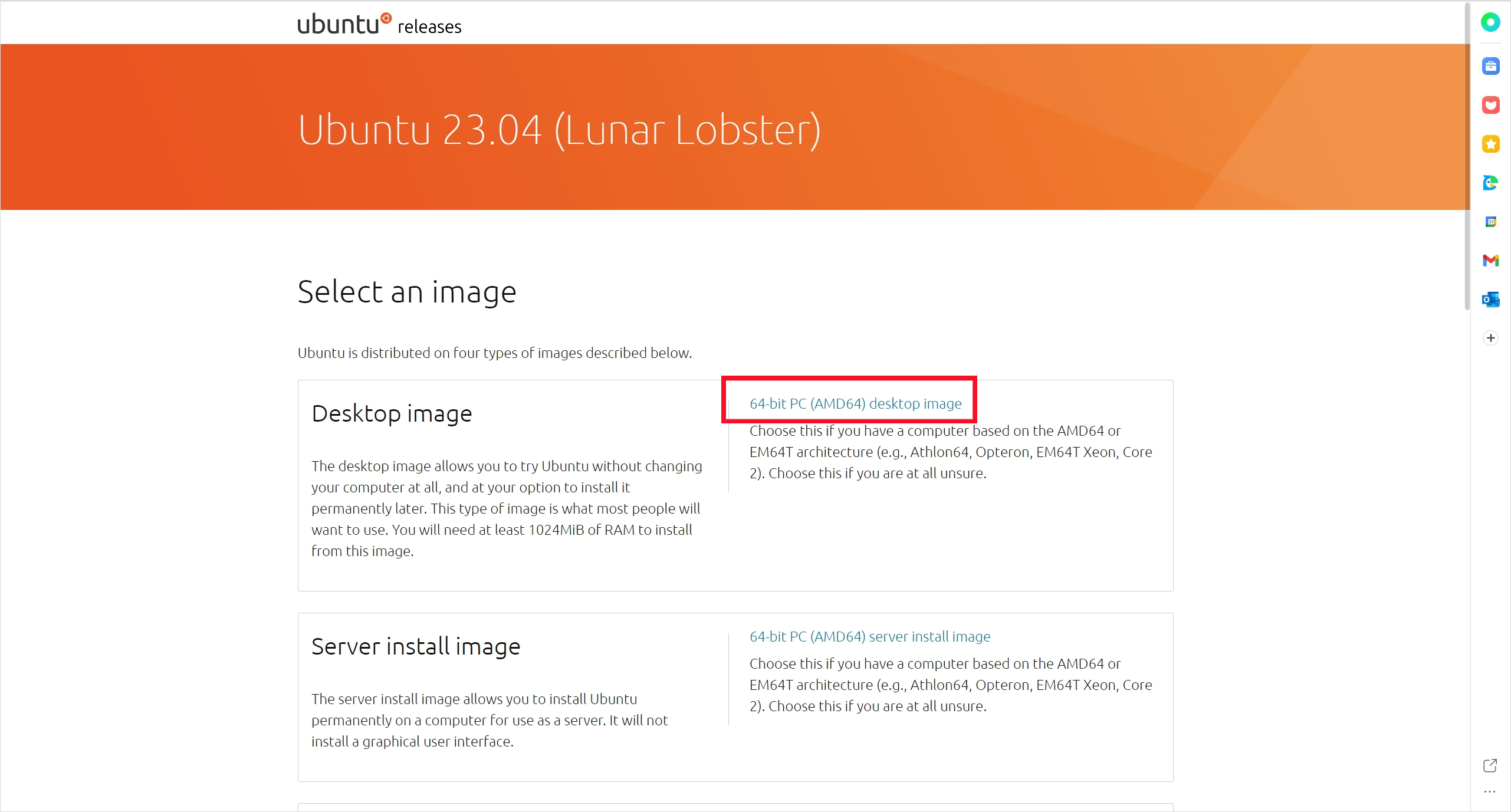
설치가 완료되었습니다.

VirtualBox에서 Ubuntu 실행하기
VirtualBox에서 새로 만들기를 클릭합니다.
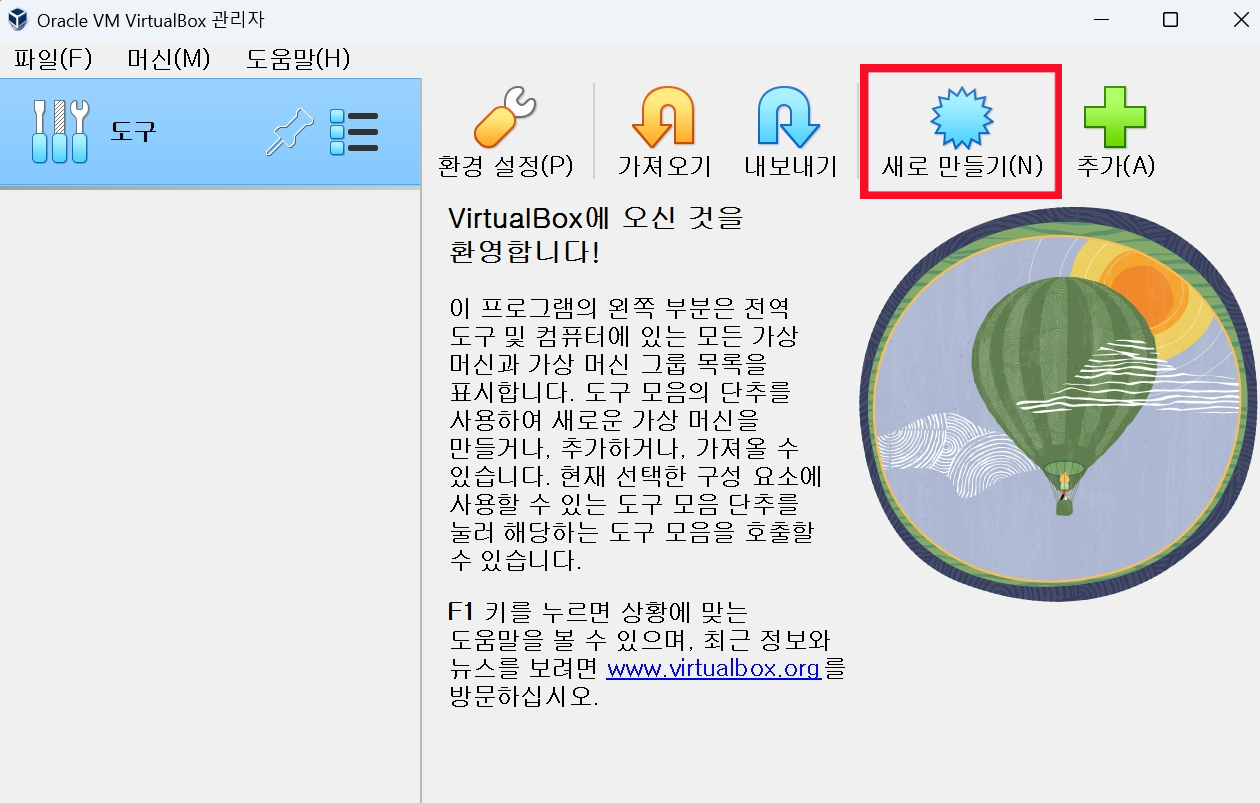
설정을 해줍니다.
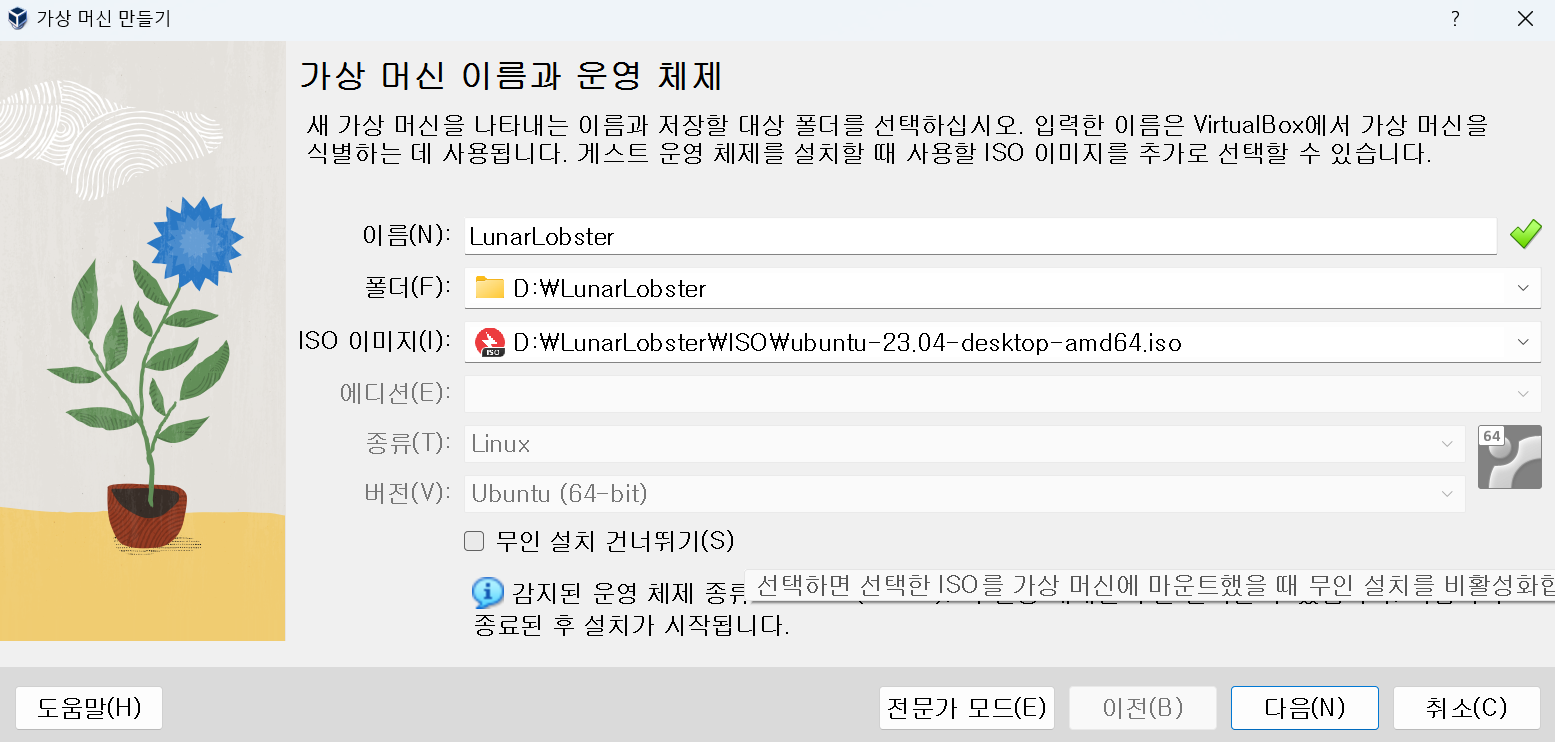
이름: 가상머신 이름
머신폴더: 머신이 저장될 위치
ISO이미지: ISO 파일 위치
종류: Linux
버전: Ubuntu 23.04 (Lunar Lobster) (64-bit)
무인 게스트 OS 설치입니다. 그대로 해주겠습니다.
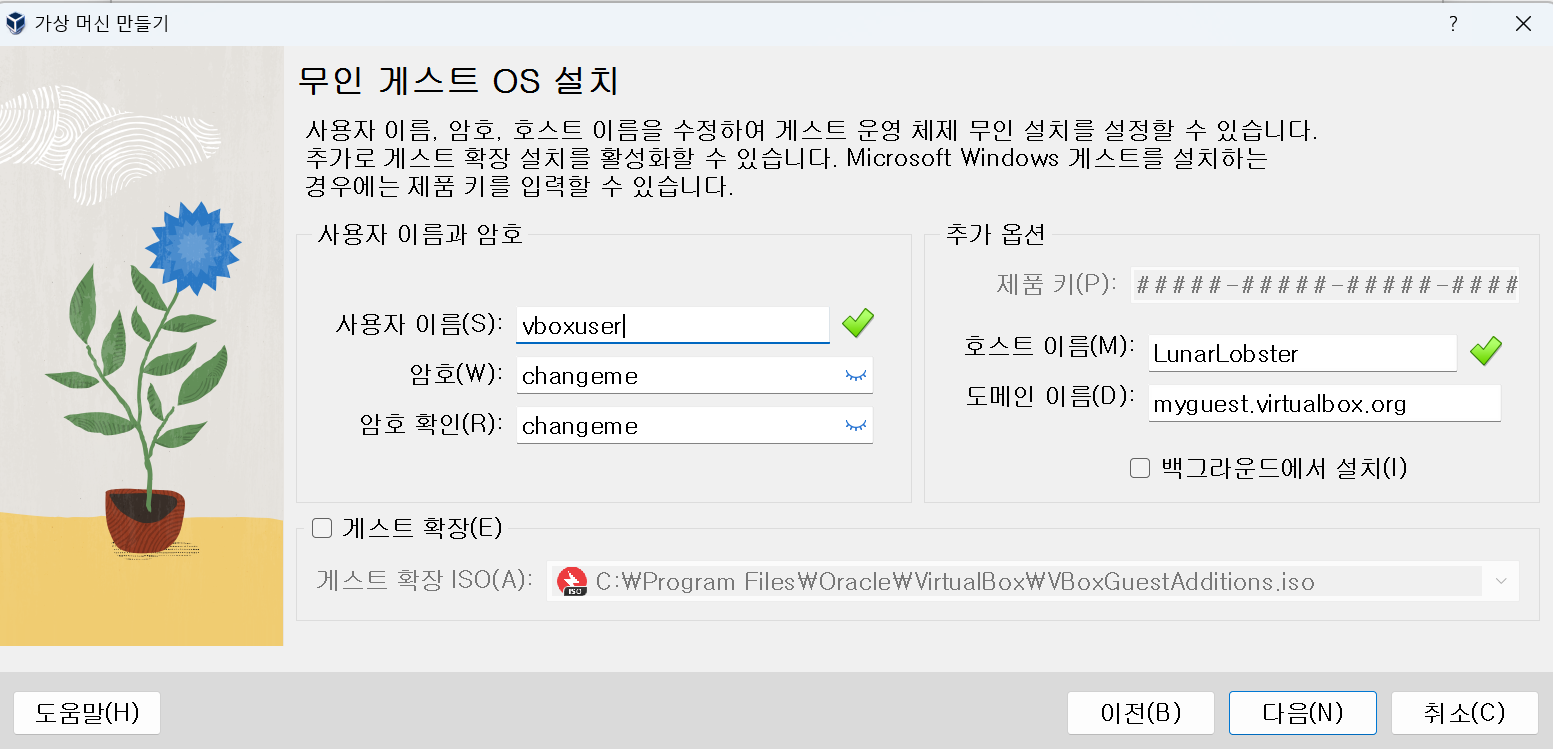
하드웨어 설정입니다. 기본 설정으로 해주겠습니다.
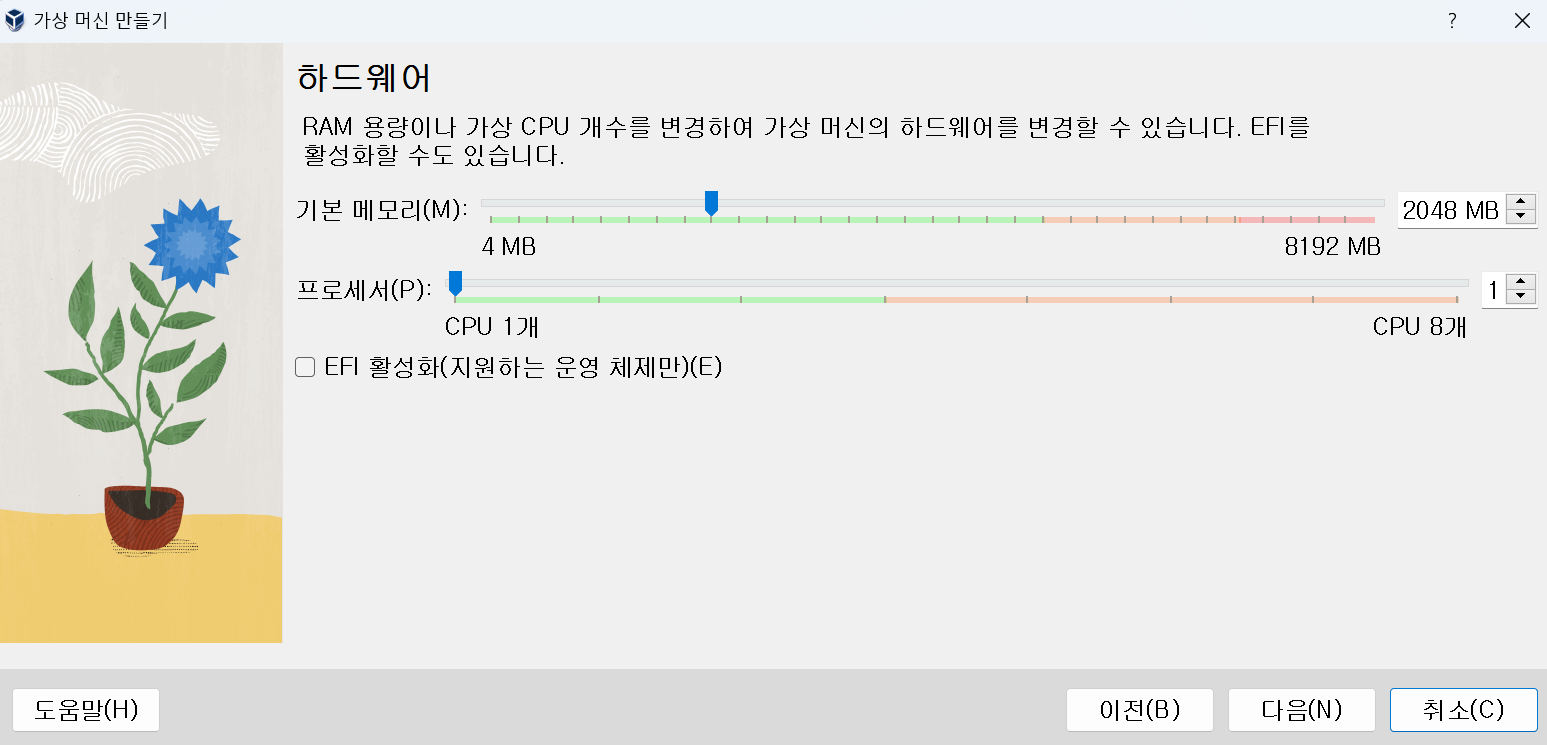
가상디스크 크기입니다. 25기가 그대로 가겠습니다.
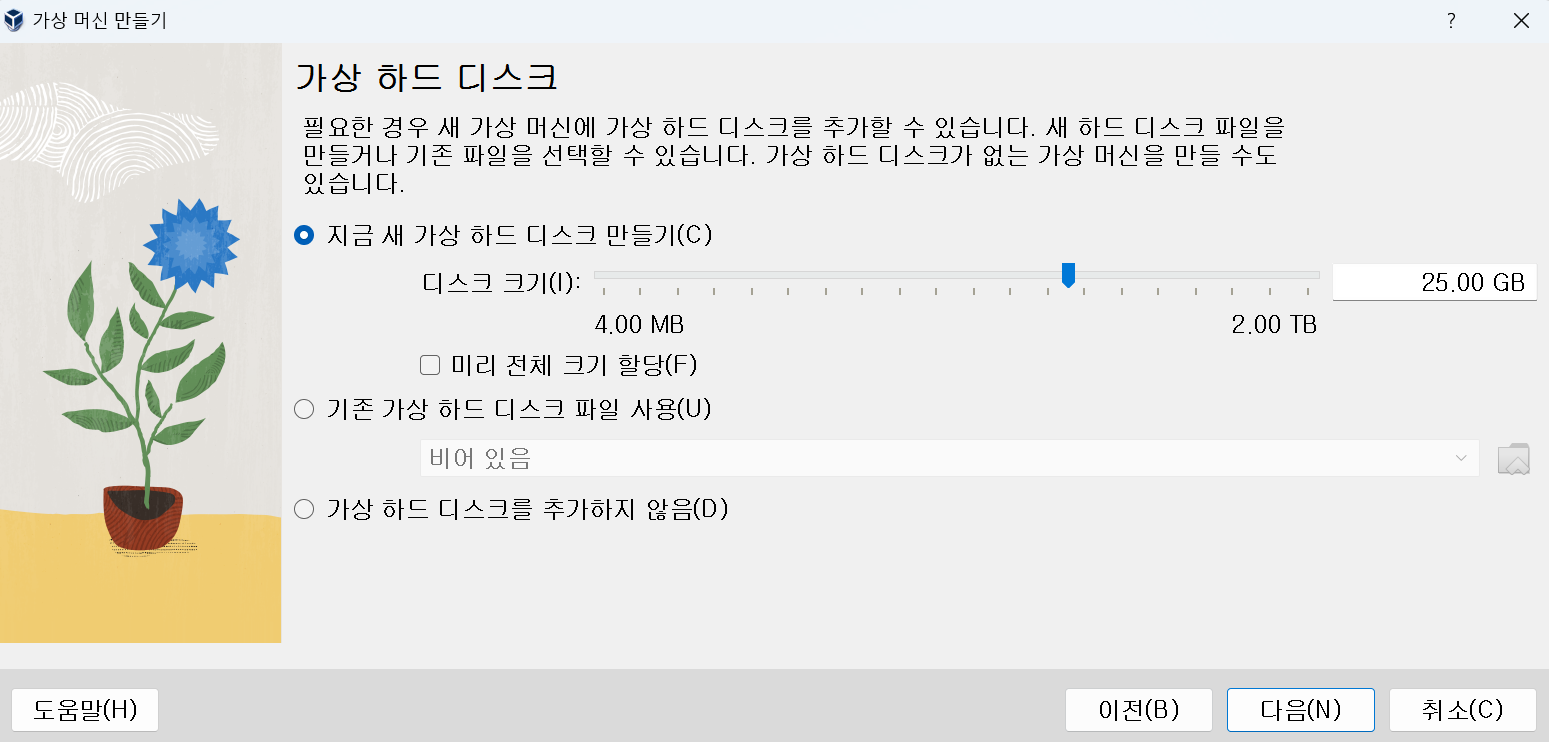
확인 후 완료를 눌러줍니다.
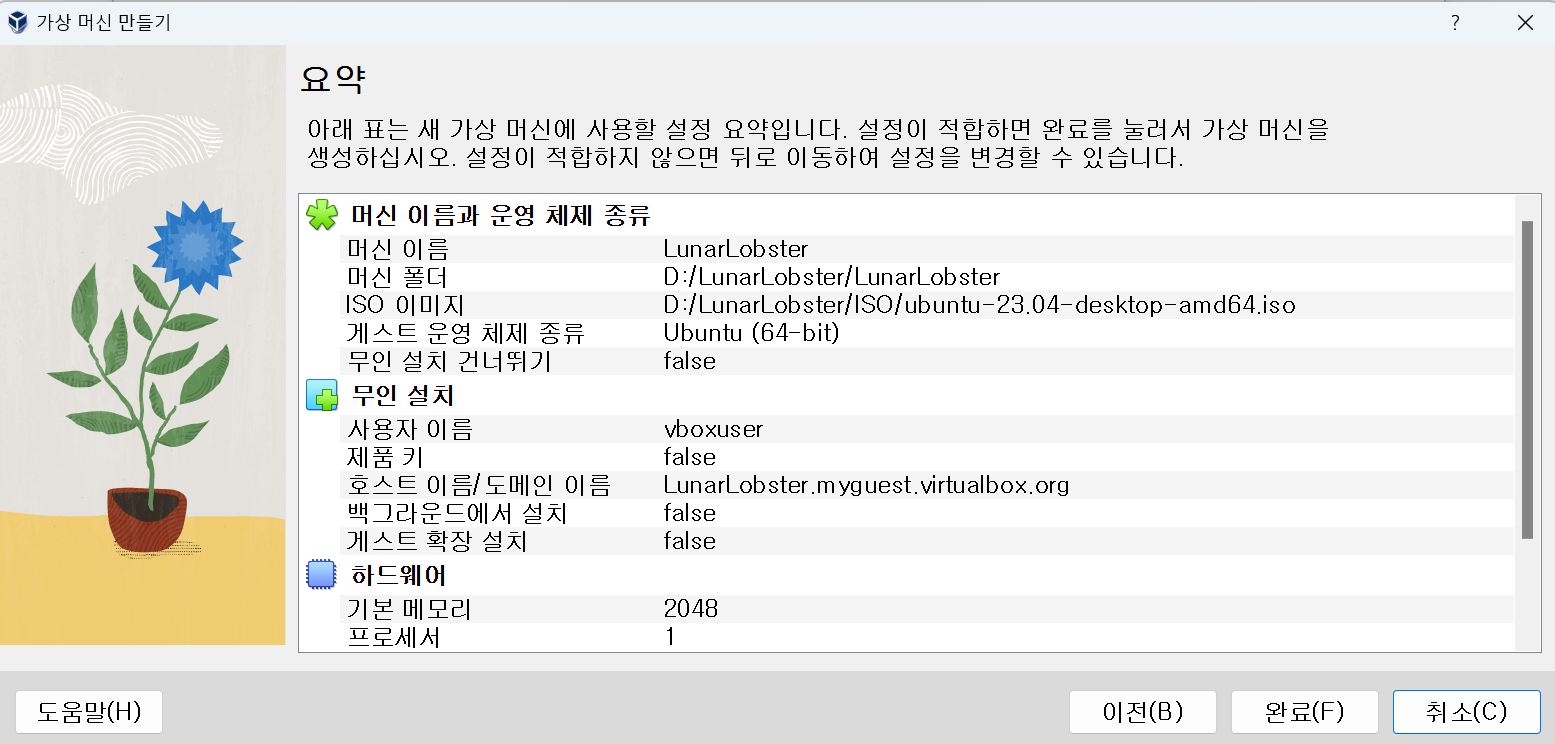
우분투가 실행된 것을 알 수 있습니다. start setup을 클릭해줍니다.
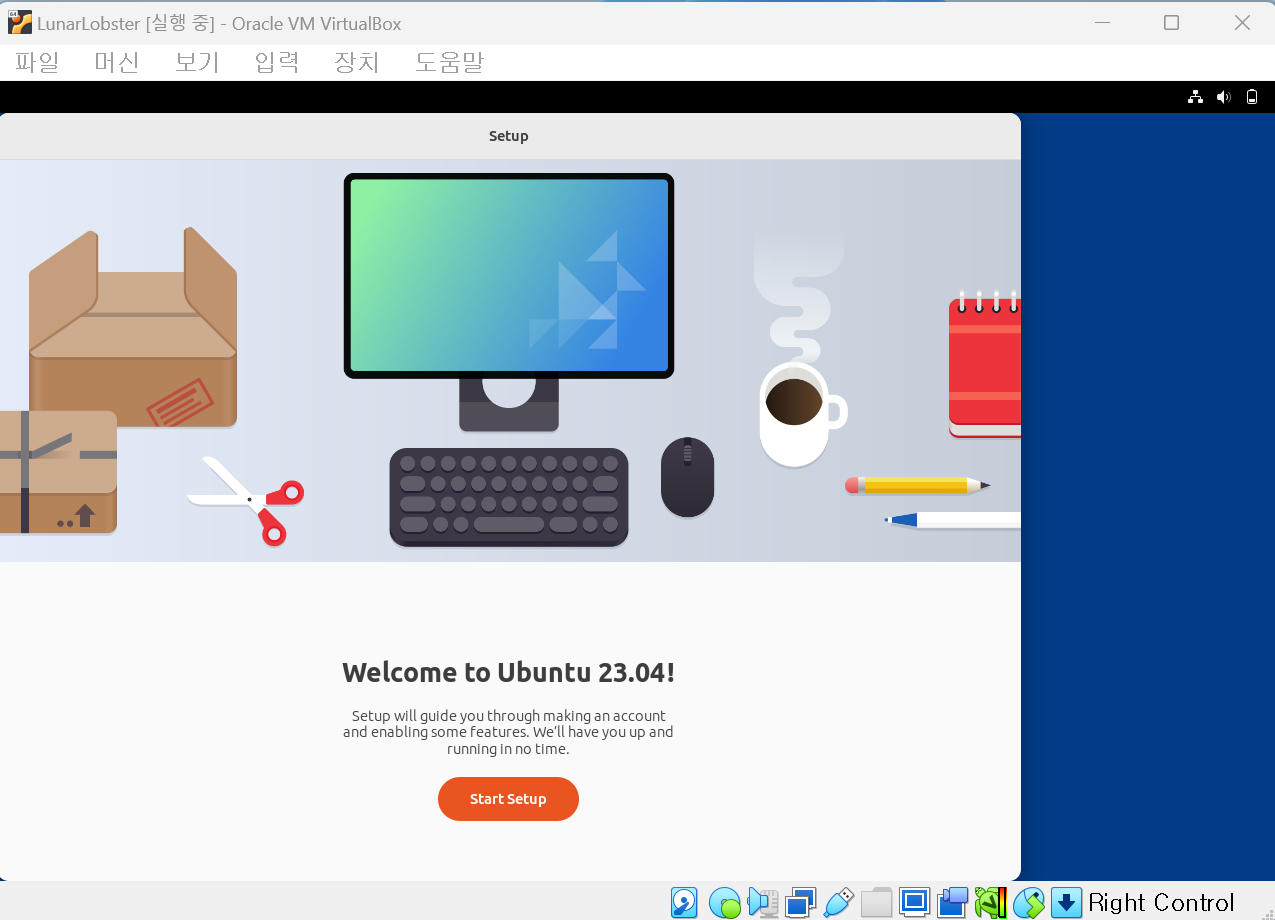
키보드를 선택합니다. English를 선택하겠습니다. 그리고 Next를 클릭해줍니다.
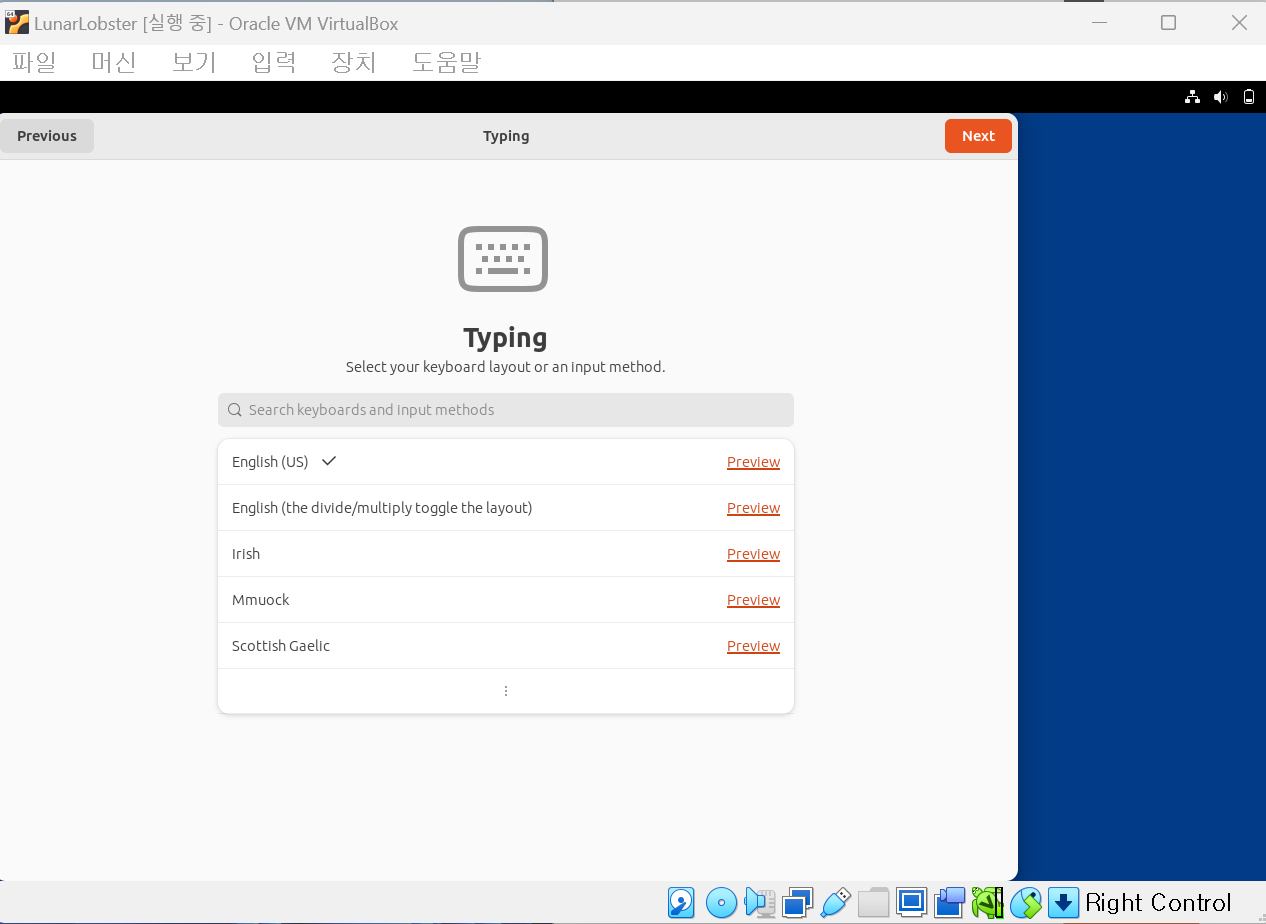
Next를 해주겠습니다.
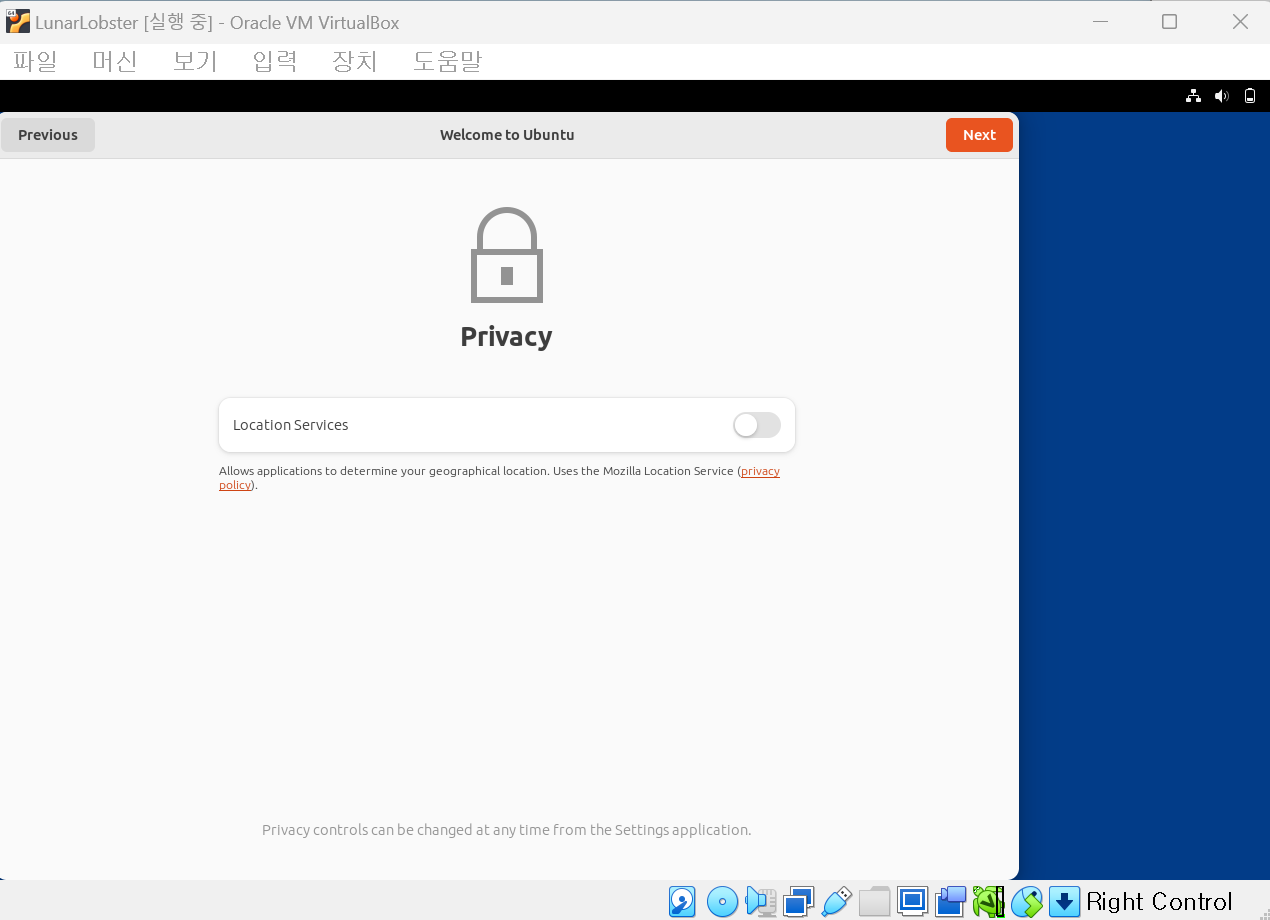
한국을 클릭하고 Next를 클릭해 줍니다.
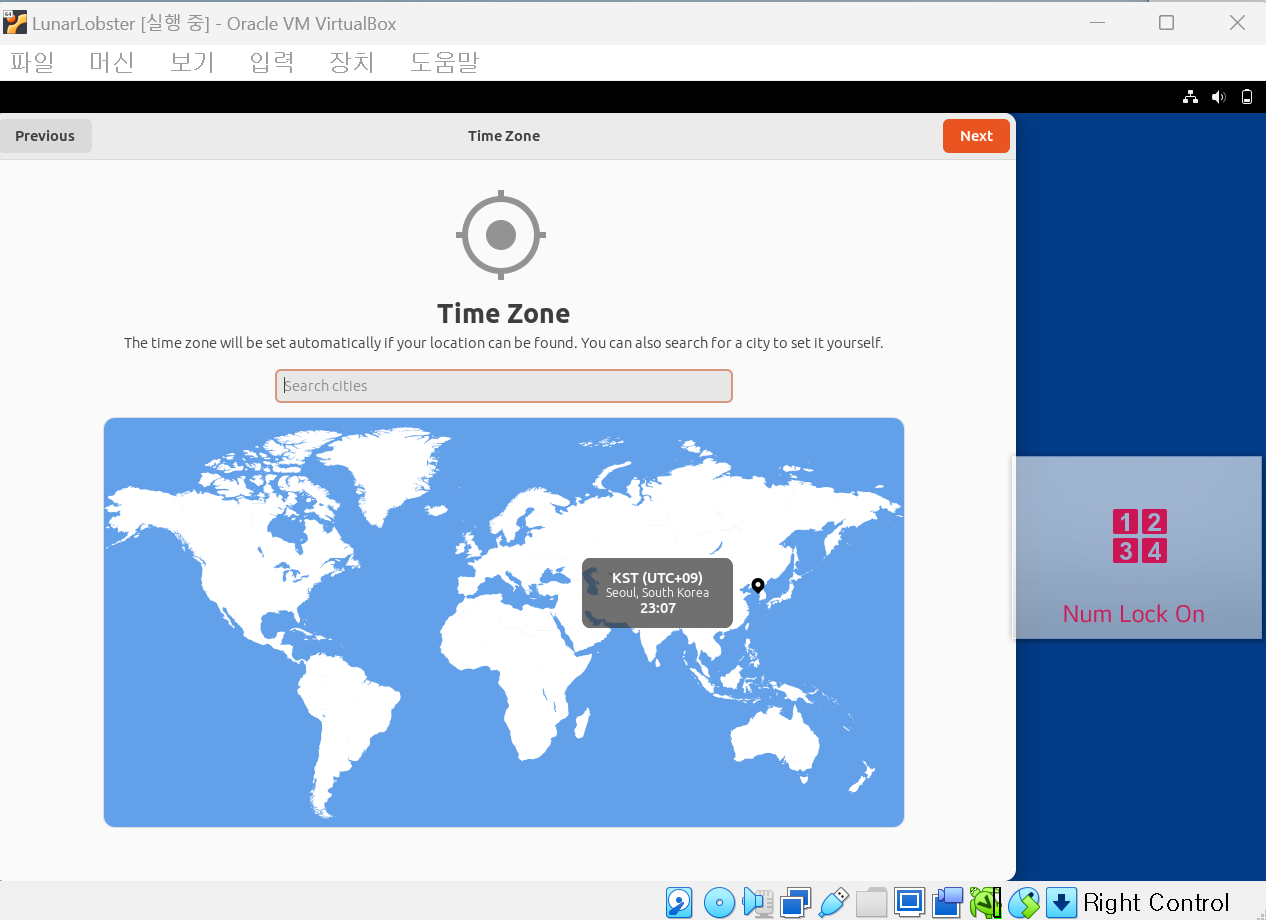
Skip 하겠습니다.
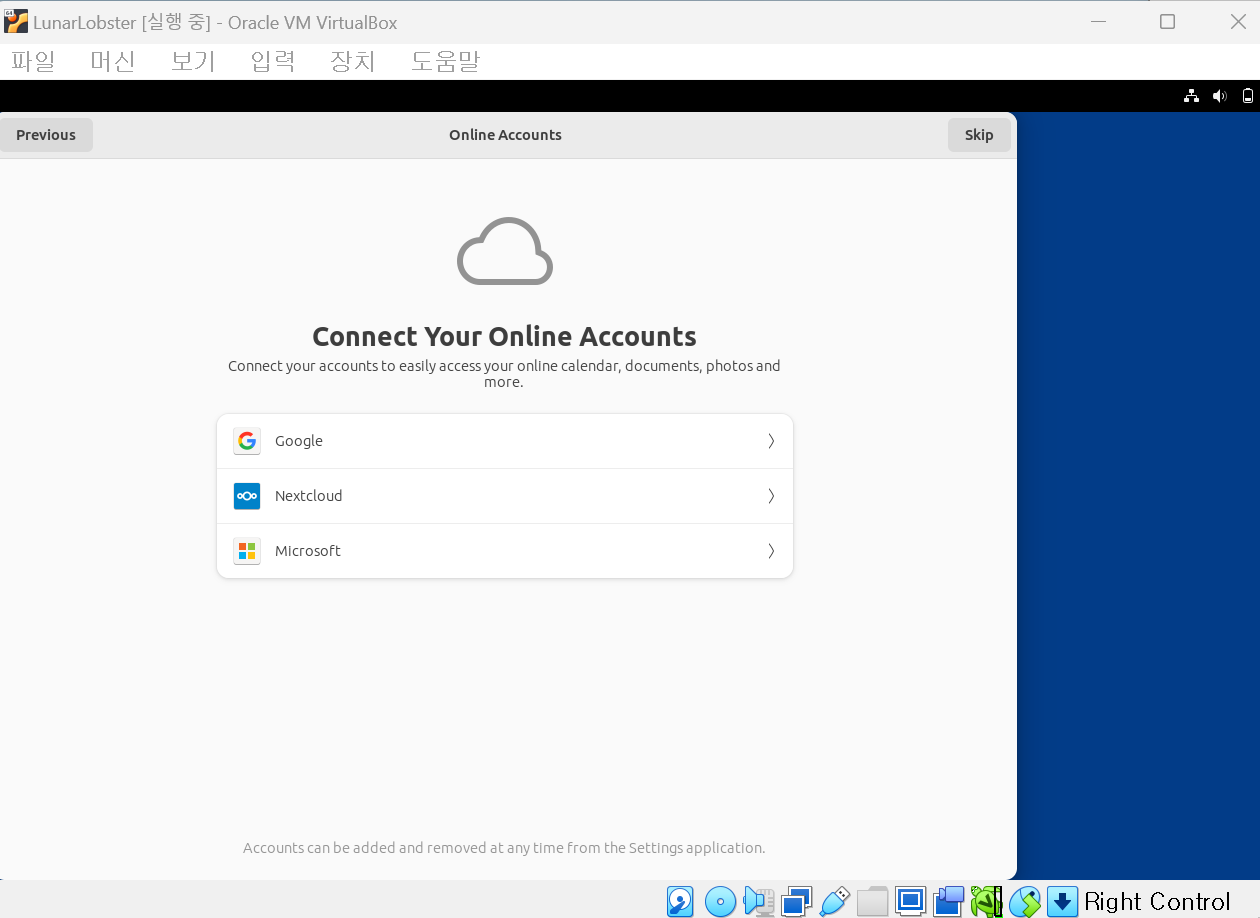
이름을 입력해준 후 Next를 클릭합니다.
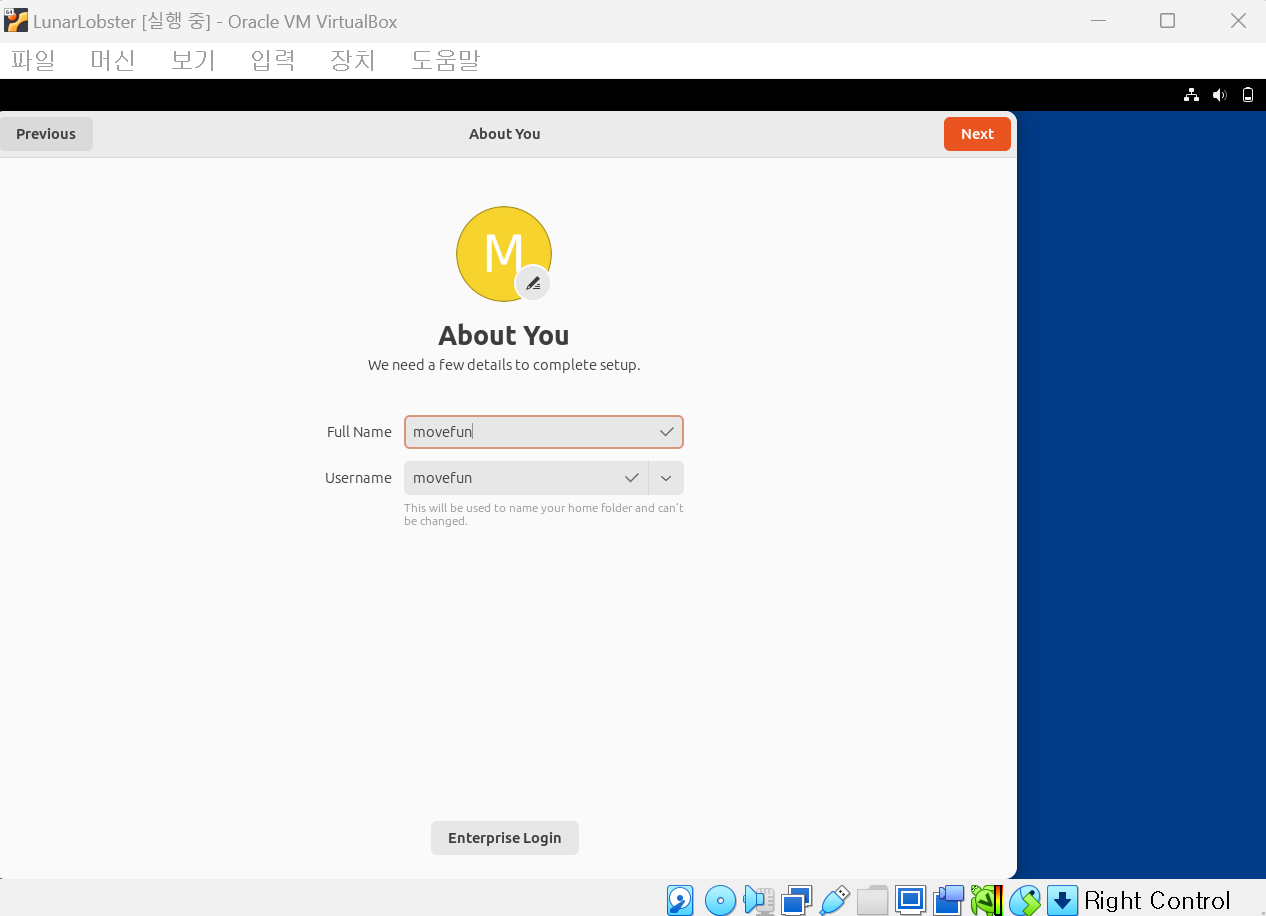
비밀번호를 입력해줍니다.
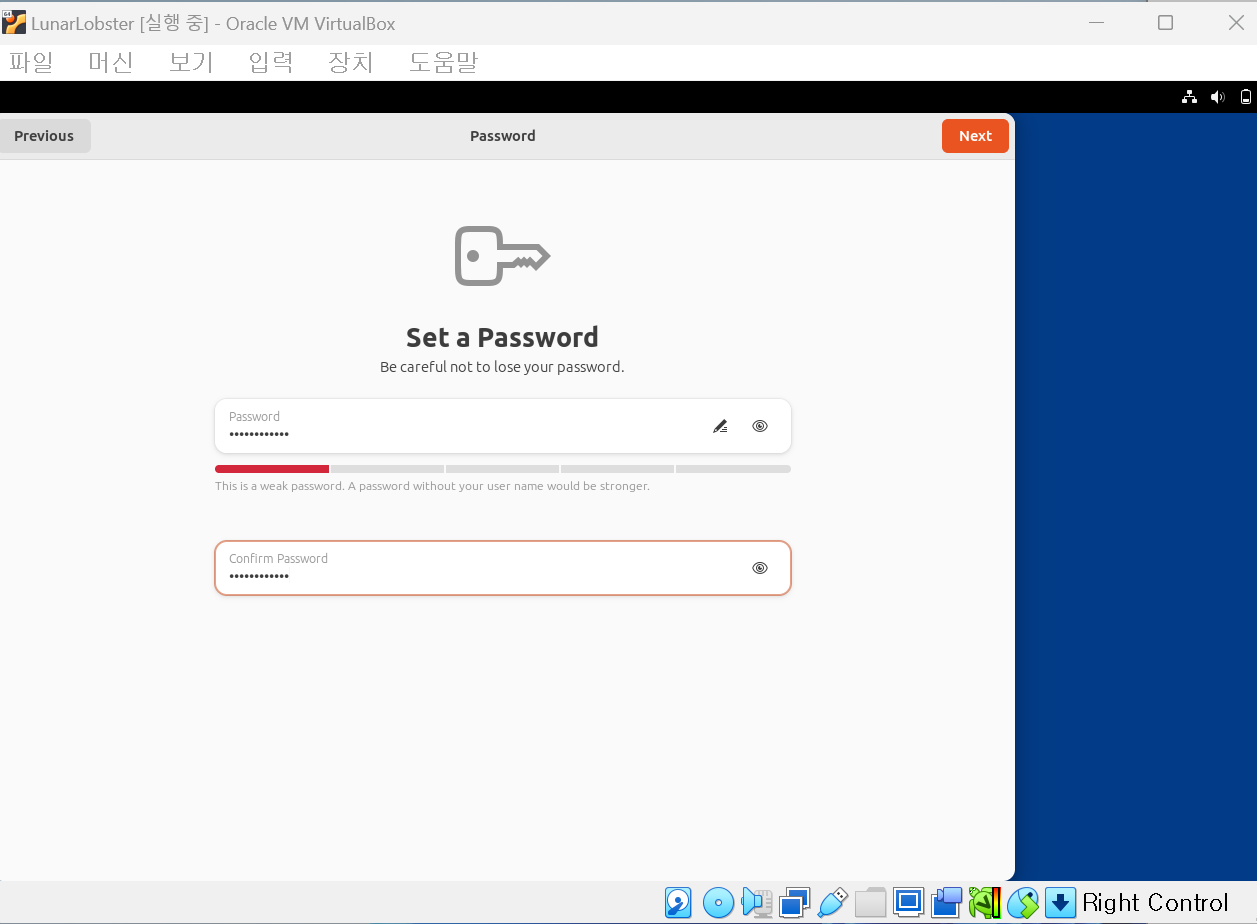
우분투를 시작합니다. Start Using Ubuntu를 클릭합니다.

우분투 실행이 완료되었습니다.

