Visual Studio Code 공식 사이트를 보고 작성한 문서입니다.
https://code.visualstudio.com/docs/cpp/config-mingw
Get Started with C++ and MinGW-w64 in Visual Studio Code
Configuring the C++ extension in Visual Studio Code to target g++ and gdb on a MinGW-w64 installation
code.visualstudio.com
먼저 C/C++ 확장을 설치합니다.
1. Visual Studio Code Extention에 들어갑니다.
2. 검색창에 C를 검색합니다.
3. Microsoft에서 제작한 C/C++을 설치합니다.

자세한 사항은 아래를 참고하세요. Visual Studio Code에 WSL Linux를 설치하는 방법입니다.
2023.08.31 - [Programming Language/C] - Visual Studio Code, WSL2, GCC를 이용한 C언어 개발 환경 구축하기
이제 MinGW 툴체인을 설치해야 합니다.
가장 첫 번째로 해야할 것은 MSYS2를 설치하는 것입니다, 설치는 아래에서 할 수 있습니다.
MSYS2
Software Distribution and Building Platform for Windows
www.msys2.org
1. 설치 관리자를 통해 설치합니다.
사이트에서 설치 관리자를 다운하겠습니다,

2. 다운로드 후 실행해줍니다. 2023년 7월 18일 버전이네요.

3. MSYS2 설정을 하라네요. 다음을 눌러줍시다.
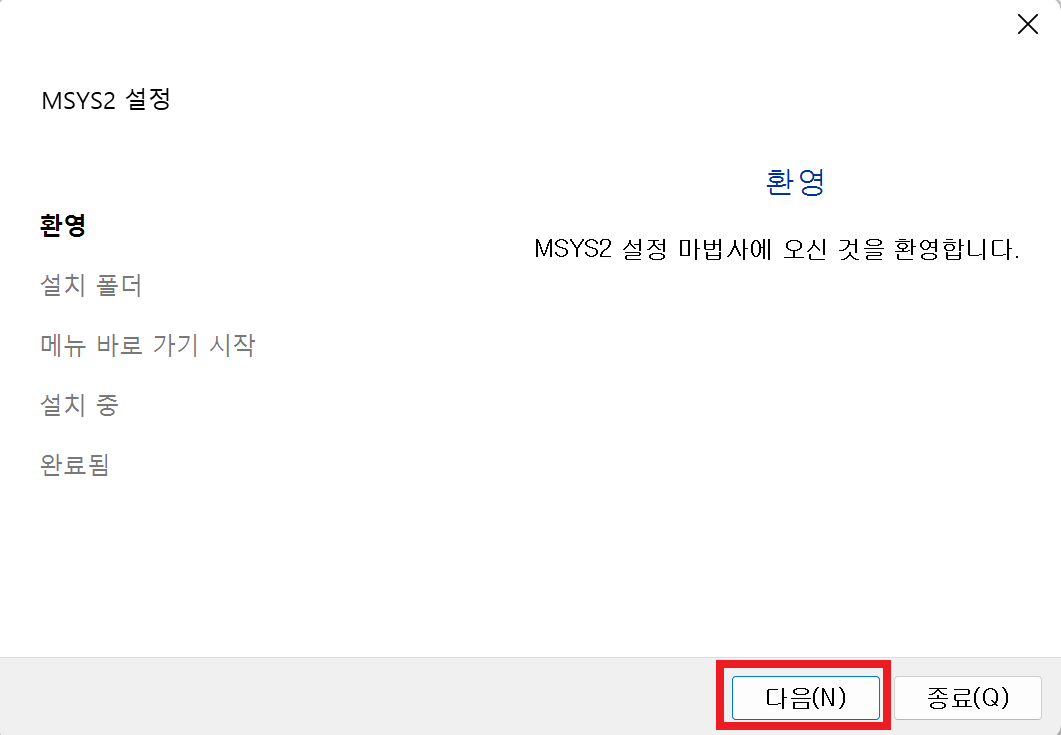
4. 설치 폴더를 지정하라고 합니다. 그냥 기본 폴더에 계속 진행하겠습니다.
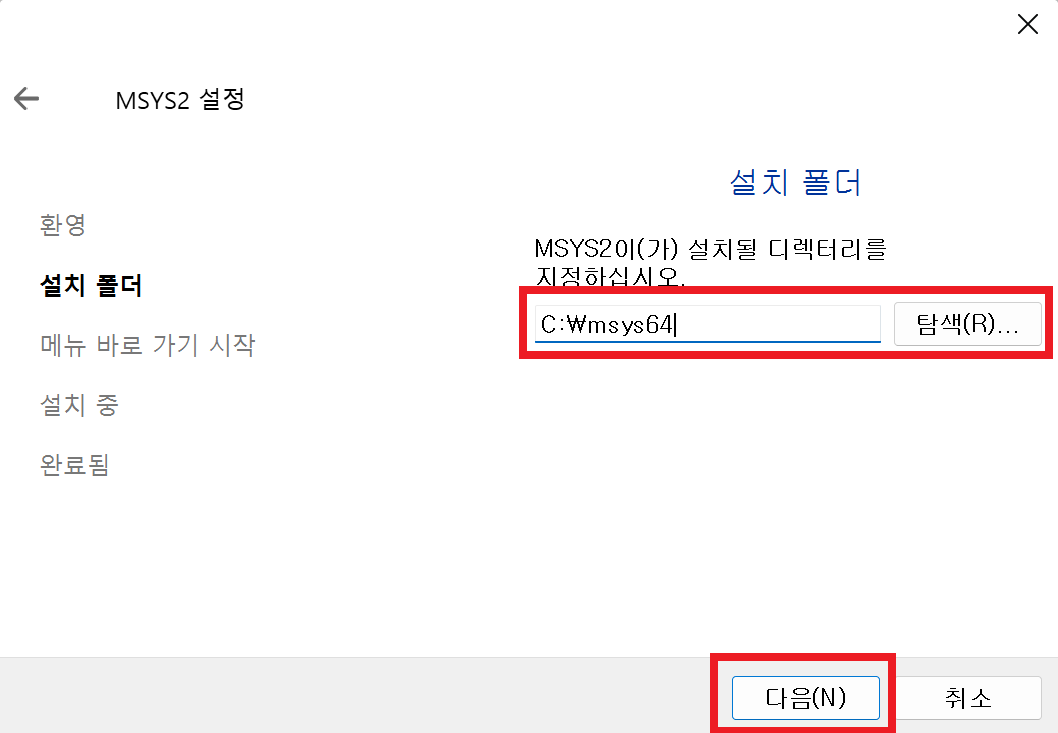
5. 메뉴 바로가기를 지정하라고 나네요. 그냥 계속 하겠습니다.
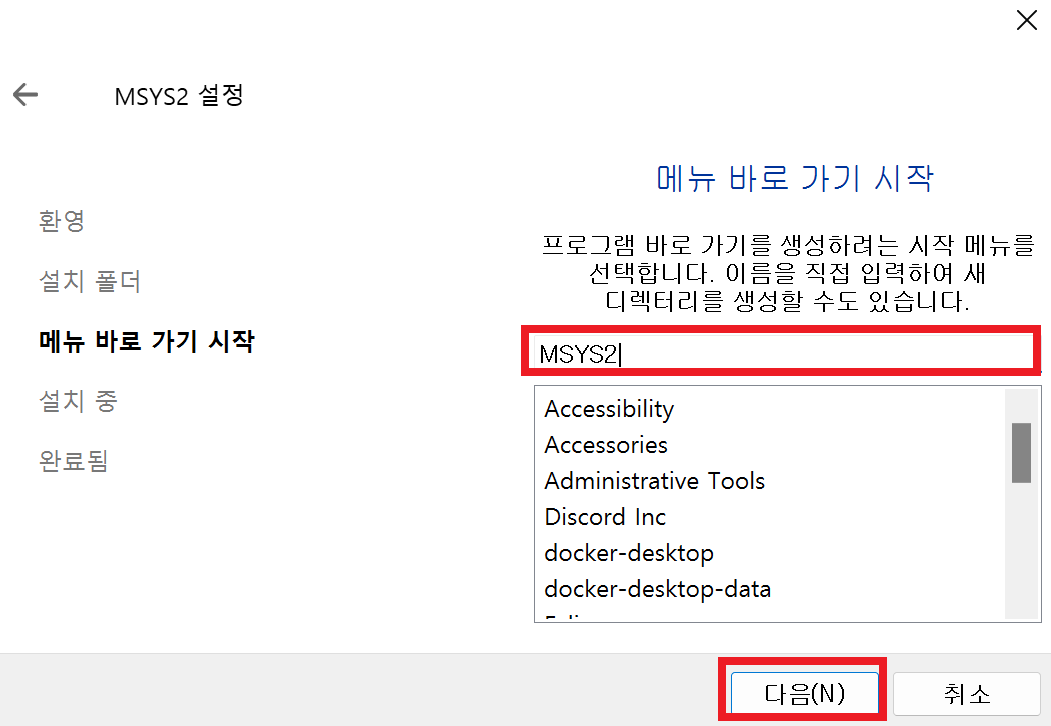
6. 설치중입니다.
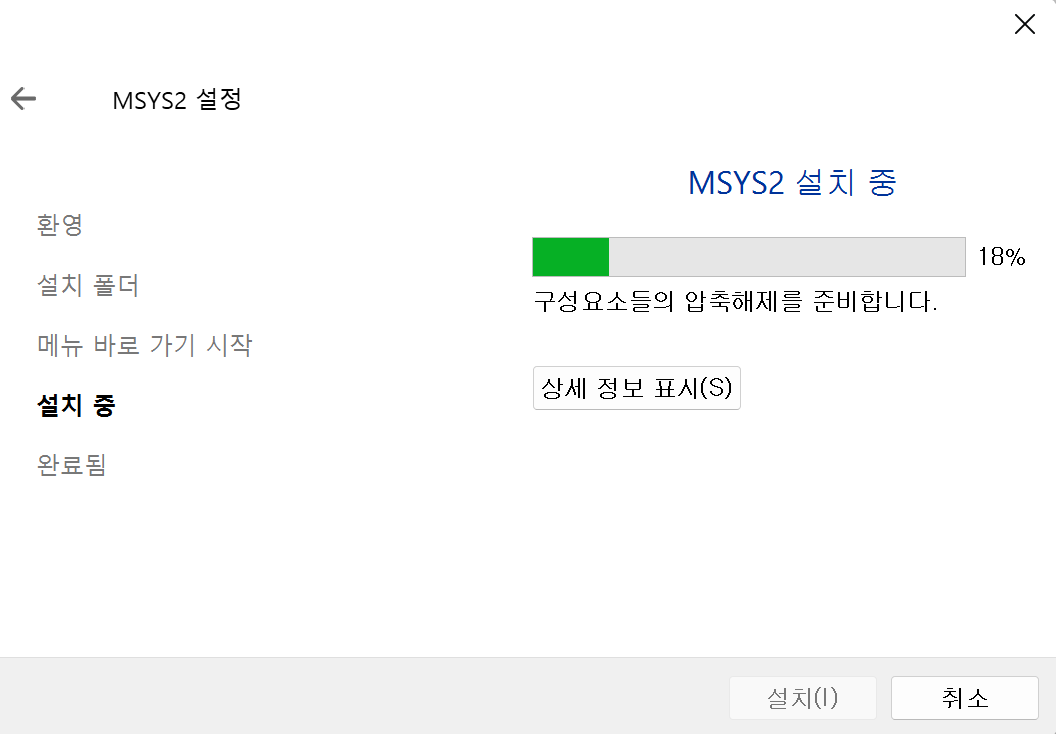
7. 네 설치가 완료되었습니다. 끝으로 바로 실행할지 여부를 선택 후 완료를 해줍시다. 저는 그냥 할께요.
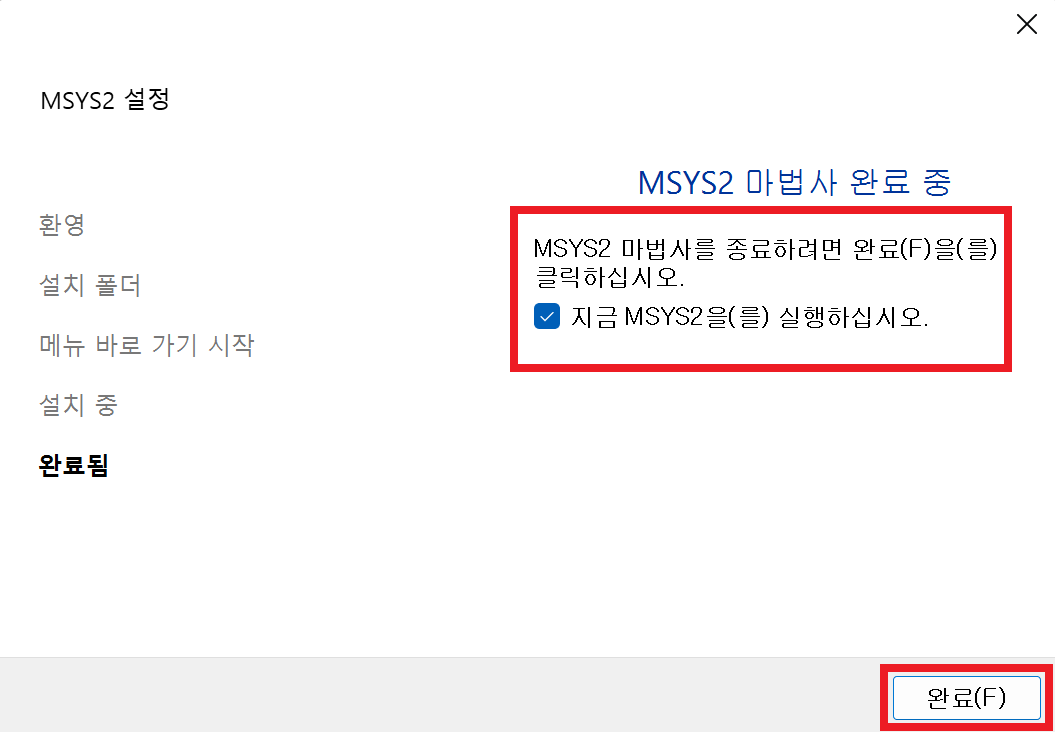
8. 이제 이런 창이 떴습니다.
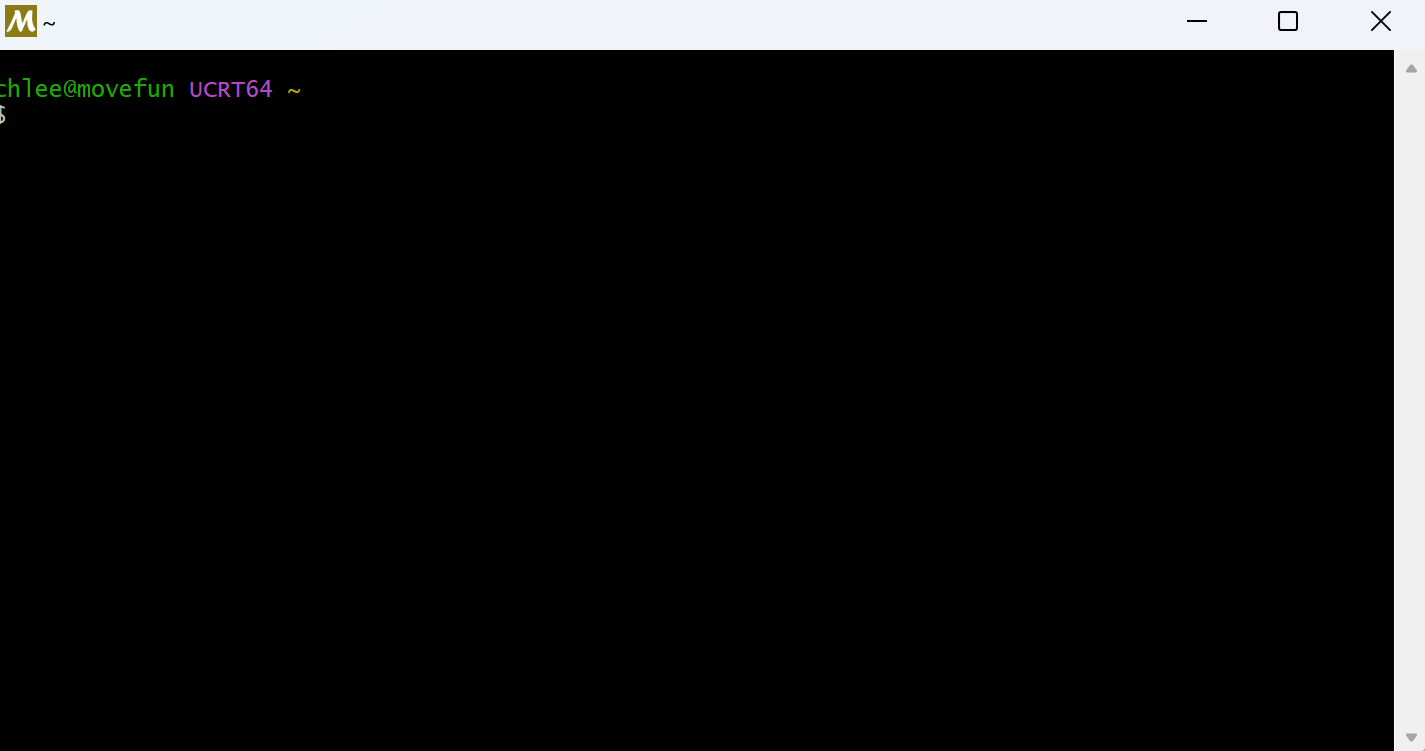
이번에는 MinGW-w64를 설치하겠습니다. 터미널에 다음 명령을 실행하면 MinGW-w64 toolchain을 설치할 수 있습니다. 사실 GCC, GDB, make 등이 기본적으로 내장되어 있습니다.
pacman -S --needed base-devel mingw-w64-x86_64-toolchain
그러면 아래와 같은 창이 뜹니다. 허용하겠습니다. 엔터를 쳐줍니다.
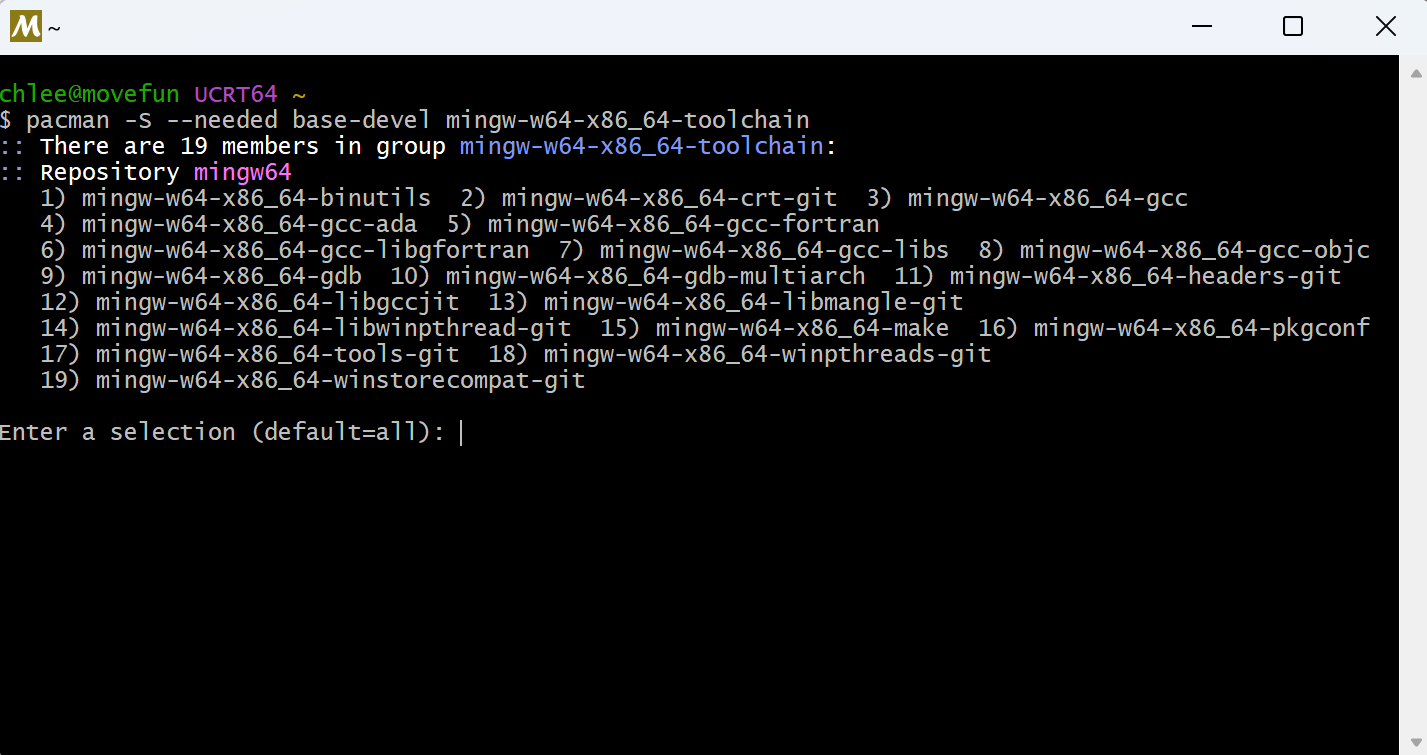
설치를 계속 할 것인지 물어보네요. Y를 입력해줍니다.
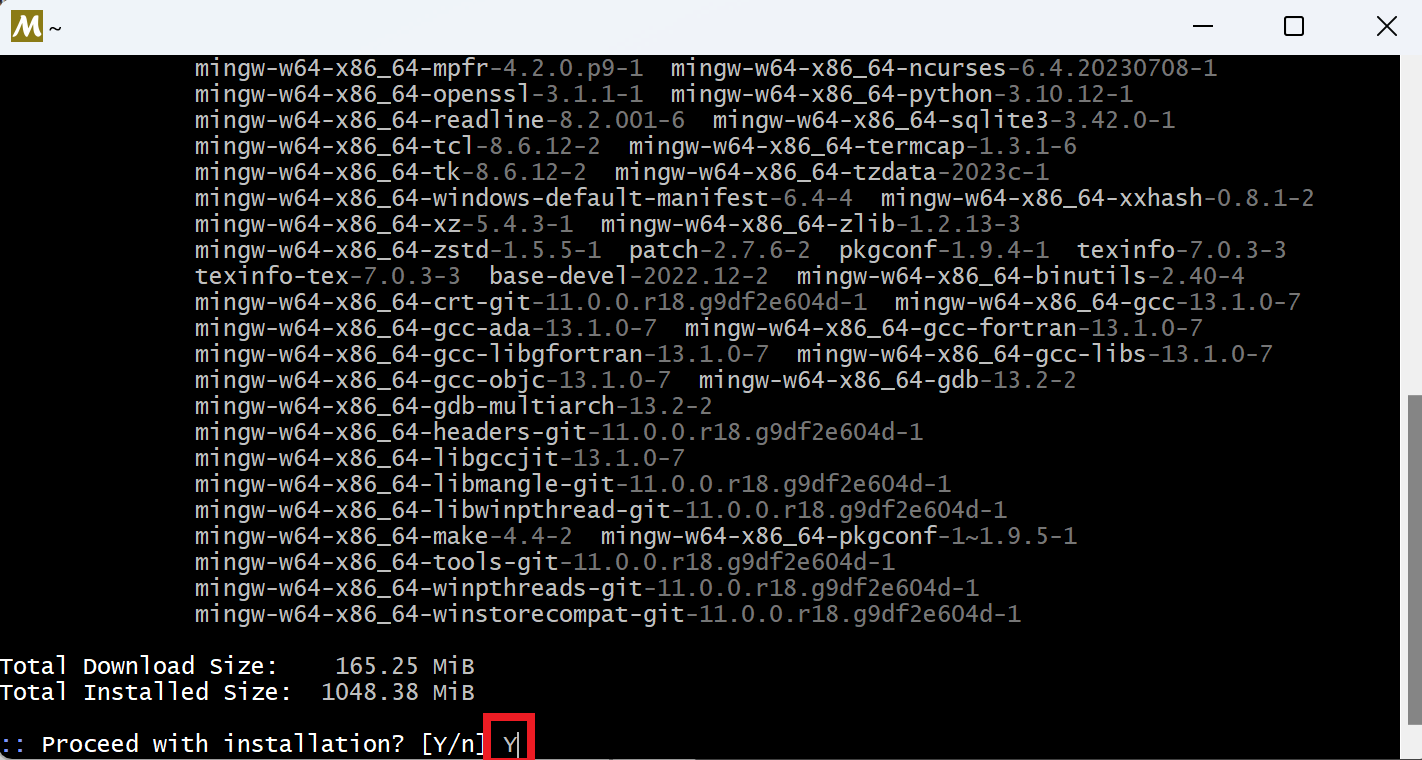
설치가 완료되었네요.
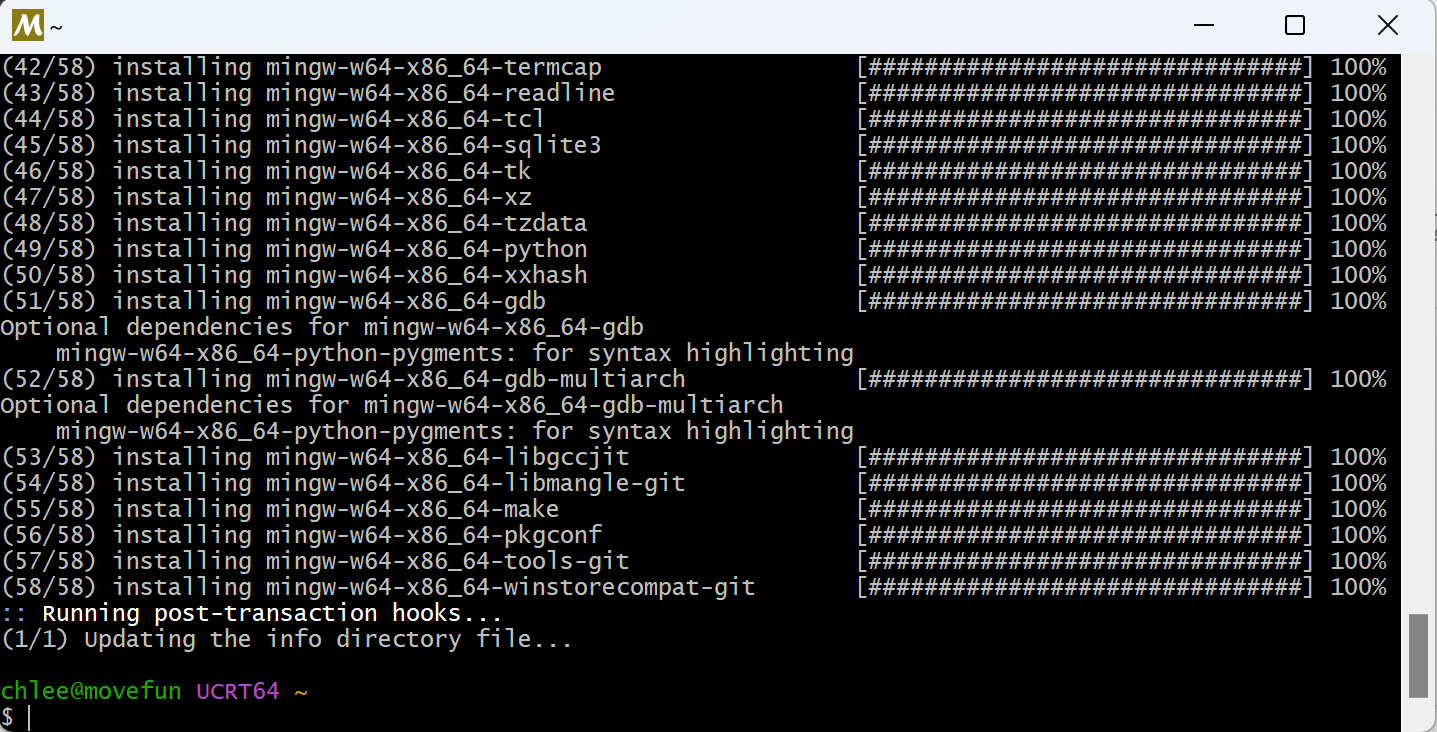
파일이 어디에 있는지 확인하겠습니다. 먼저 아까 설정했던 부분인 msys64 파일로 이동해줍니다. 그리고 아래 사진에 나오는 이름의 폴더에 들어갑니다.
mingw64
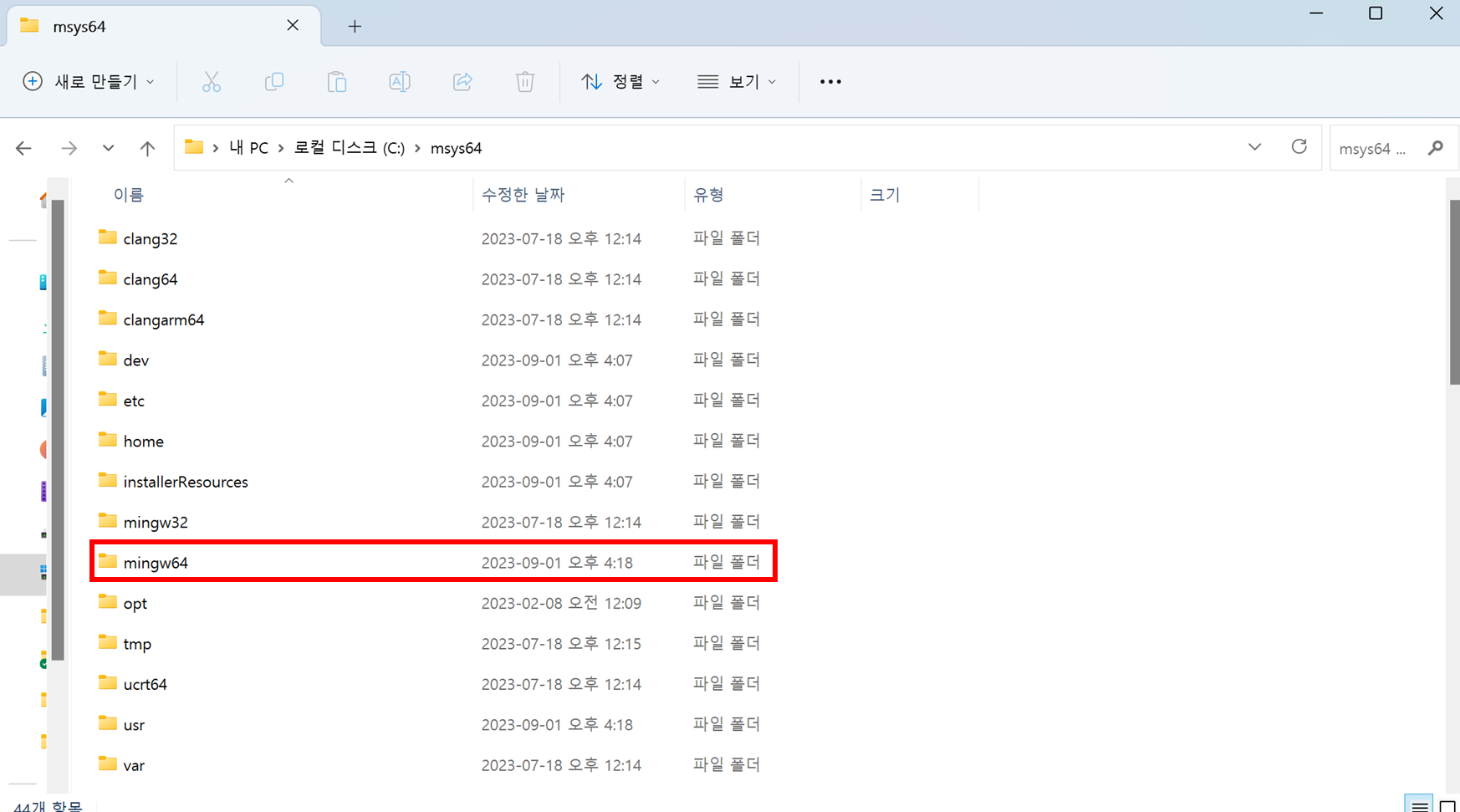
그 다음 bin 폴더로 들어갑니다.
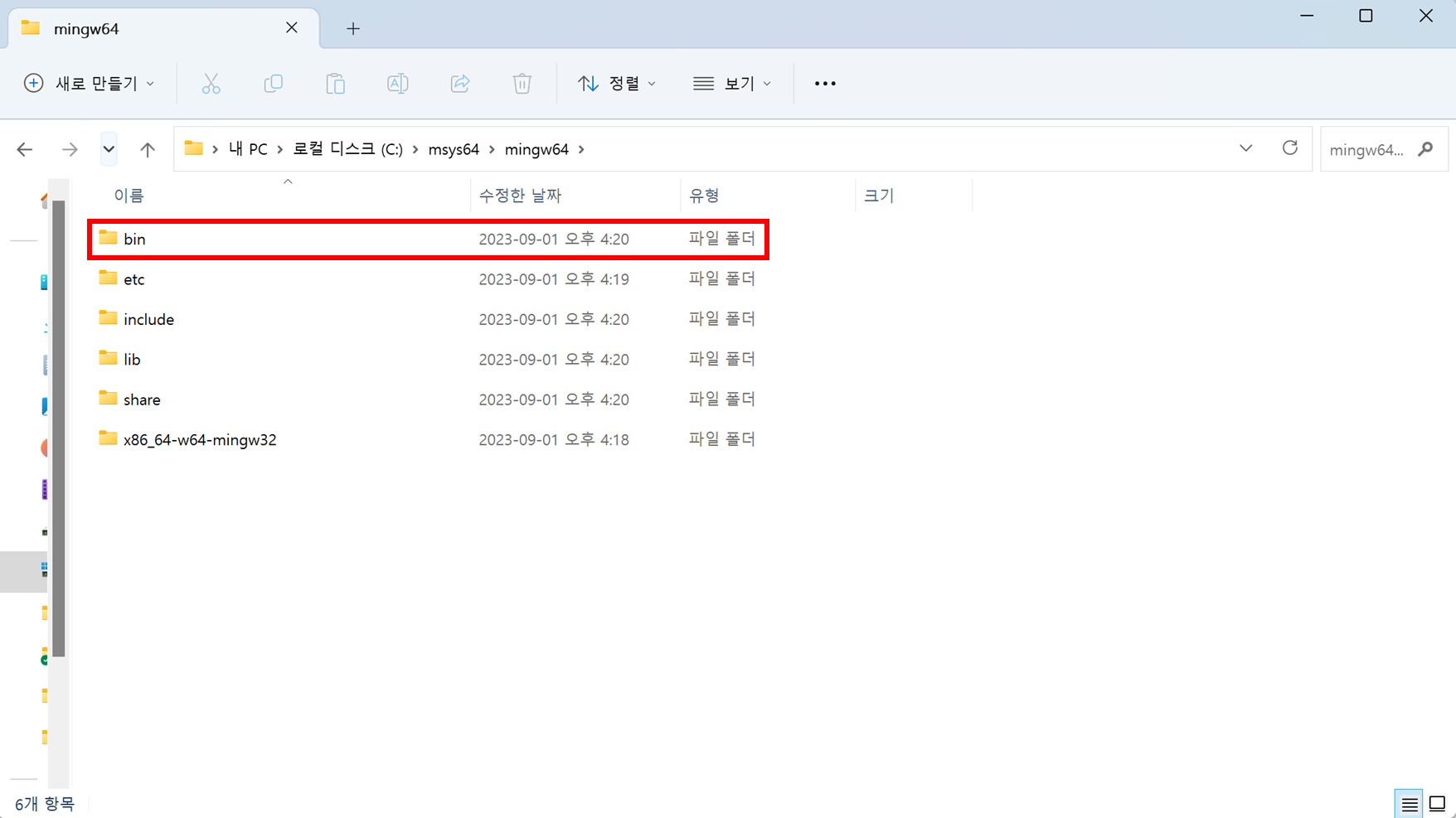
이 위치를 잘 기억해두어야 합니다.
C:\msys64\mingw64\bin
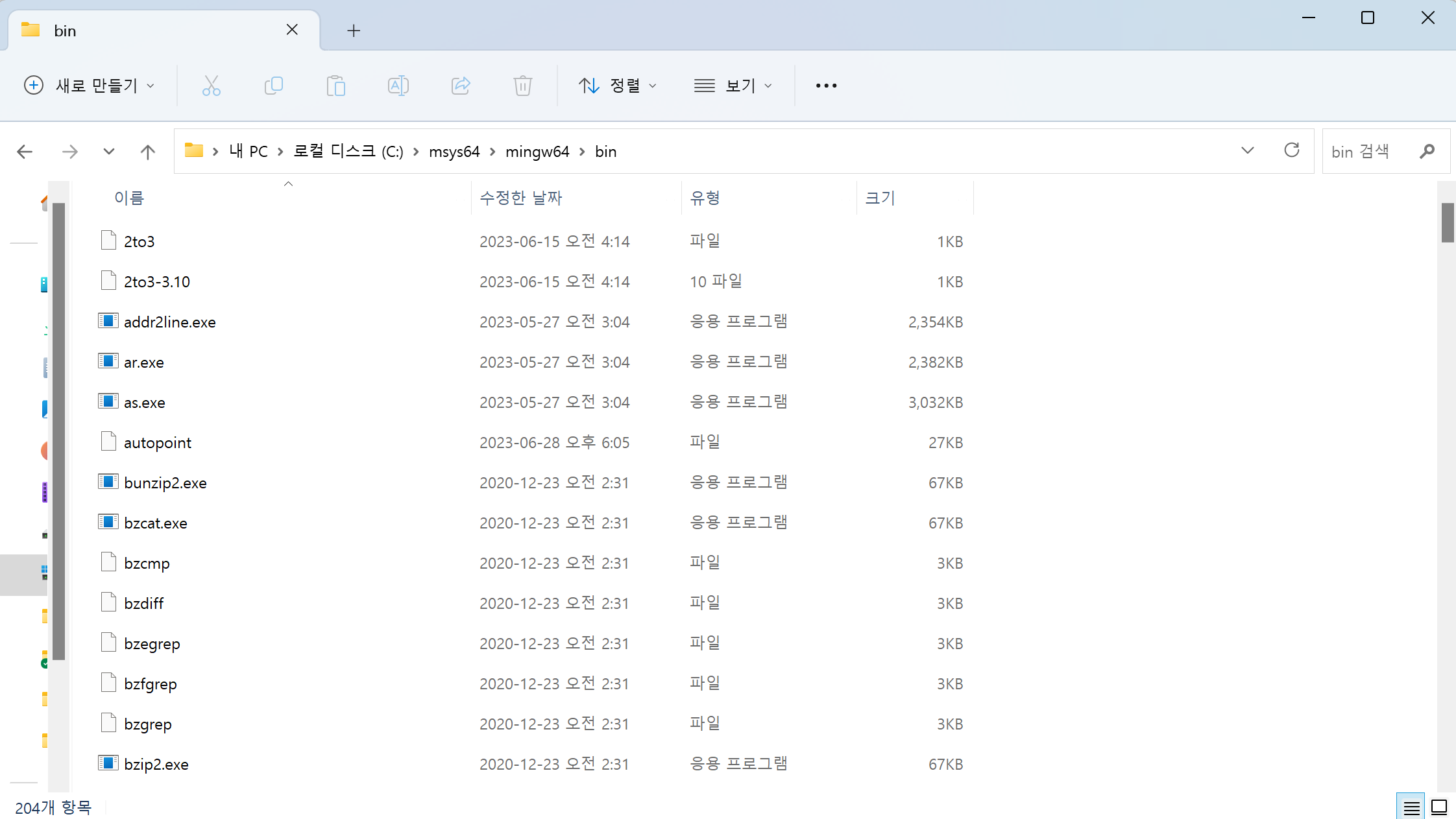
이제 환경변수를 설정해줘야 합니다. 먼저 윈도우 키를 누른 후 환경 변수를 검색해줍니다.

시스템 속성에서 환경 변수에 들어가 줍니다.
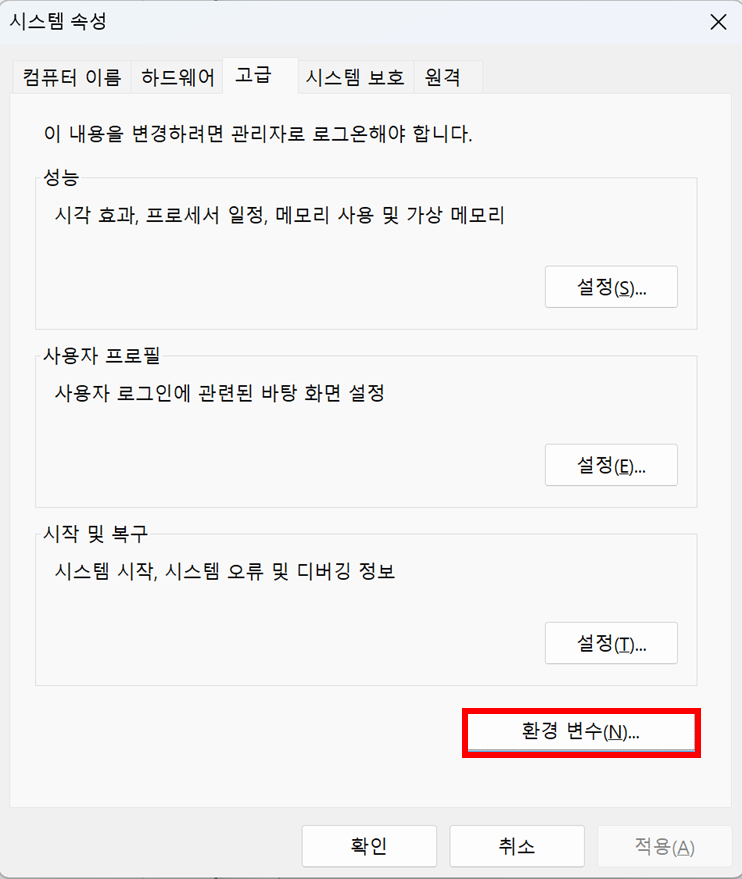
Path 변수를 찾아 선택하고 편집을 눌러줍니다.
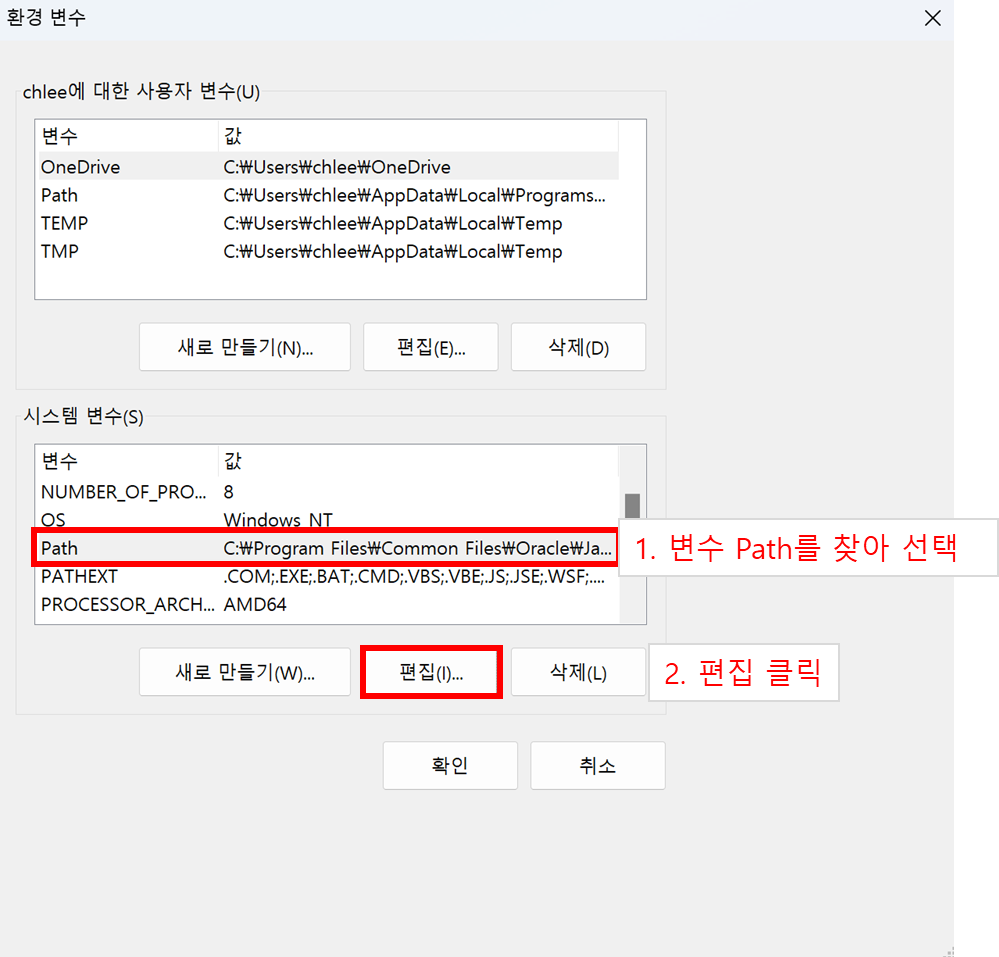
새로운 창이 생성되는데 여기서 새로 만들기를 해줍니다.
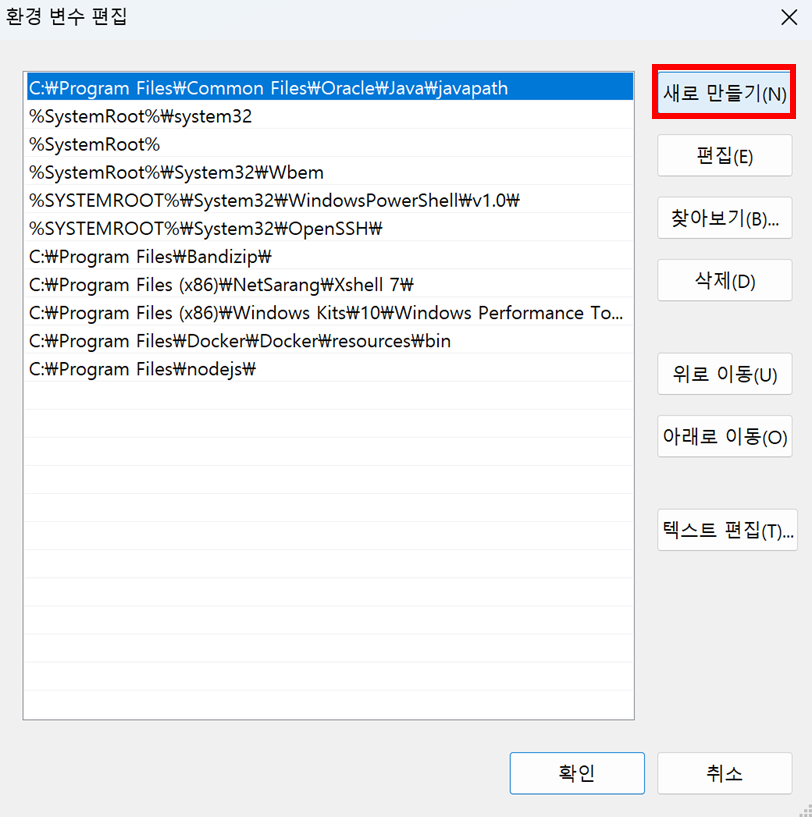
이제 찾은 경로를 넣어준 후 확인을 클릭합니다.
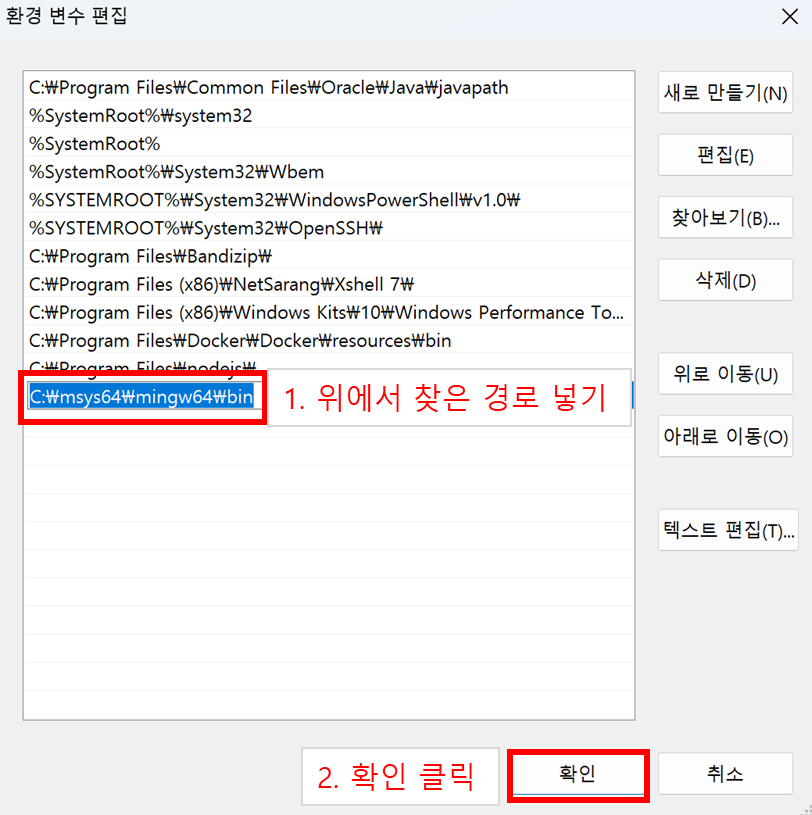
그런 다음엔 확인, 확인을 클릭합니다.
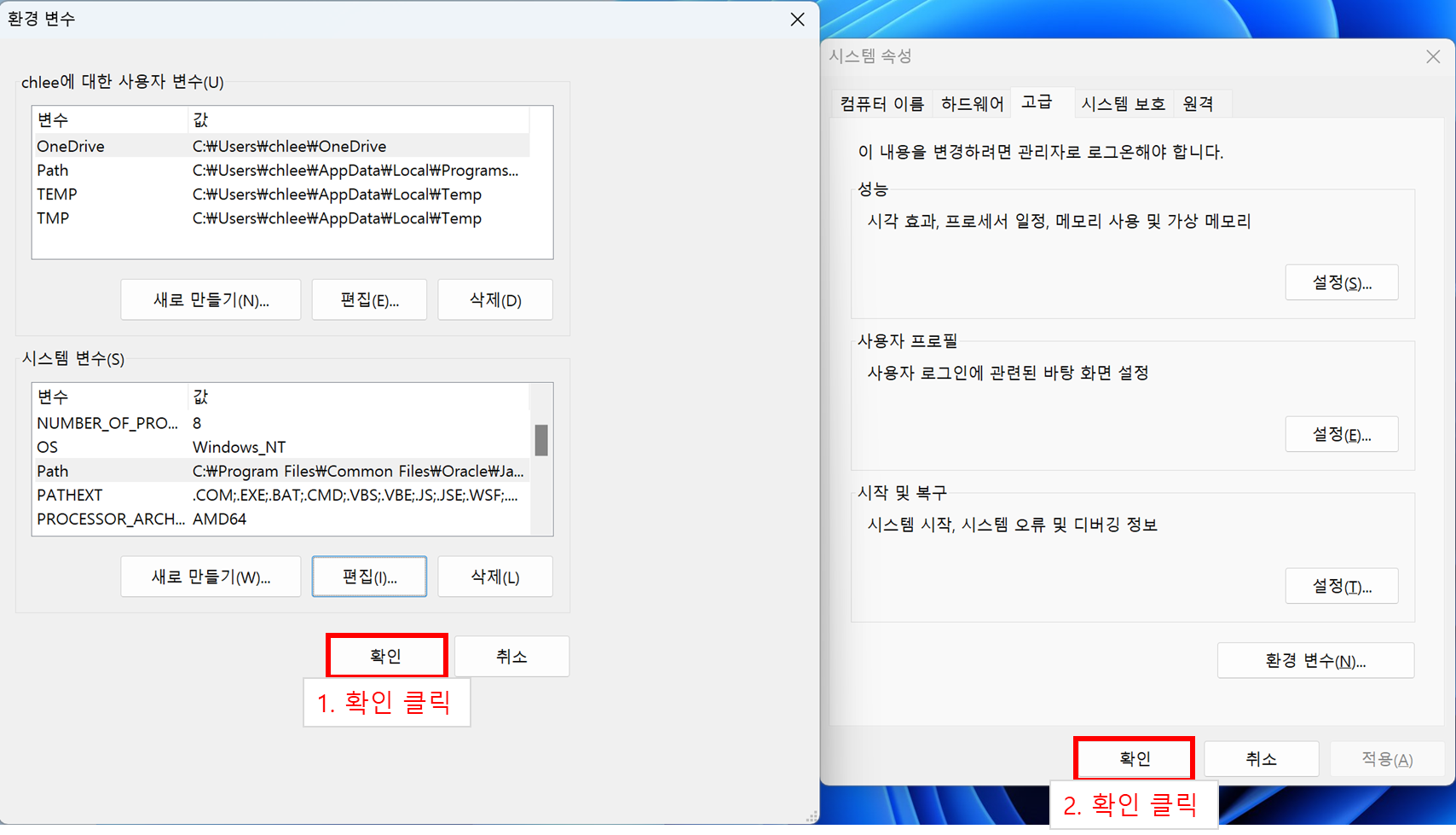
이제 Powershell 창을 켜고 다음을 입력해보세요. gcc가 PowerShell에 설치된 것을 확인할 수 있습니다.
gcc --version
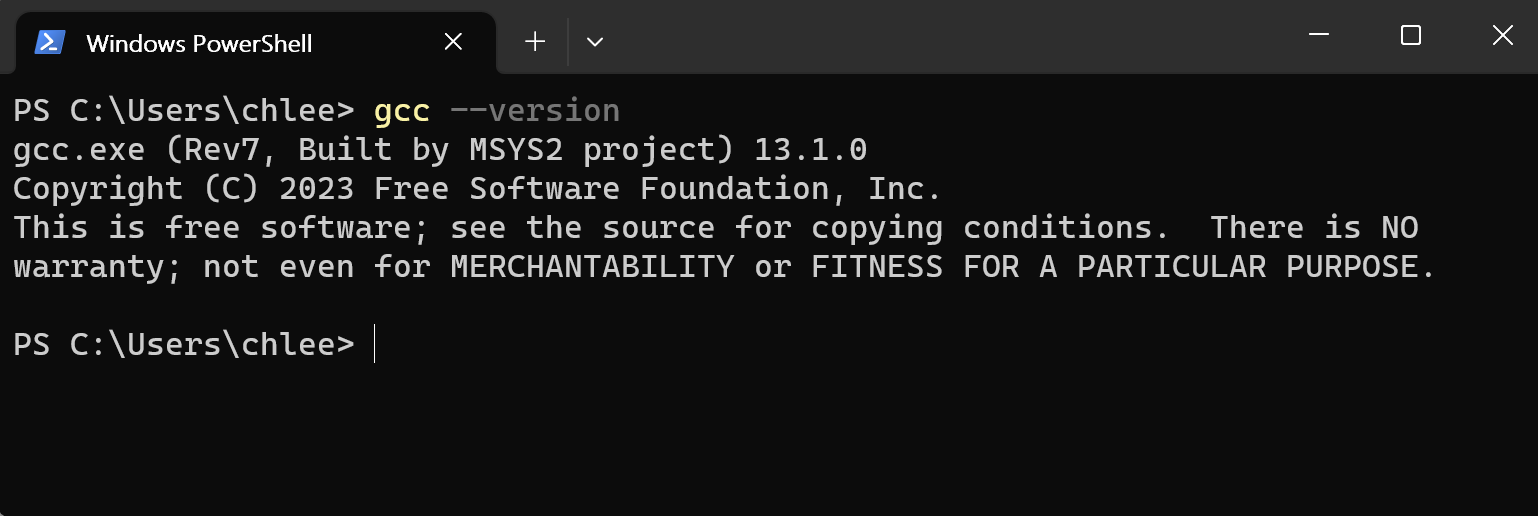
이제 정말 마지막입니다. Visual Studio Code가 만약 열려있었다면 껐다가 켜주시고, 아니면 그냥 열어주세요. 참고로 Powershell에서 아래 명령을 입력하면 Visual Studio Code가 설치된 경우 자동으로 실행됩니다.
code
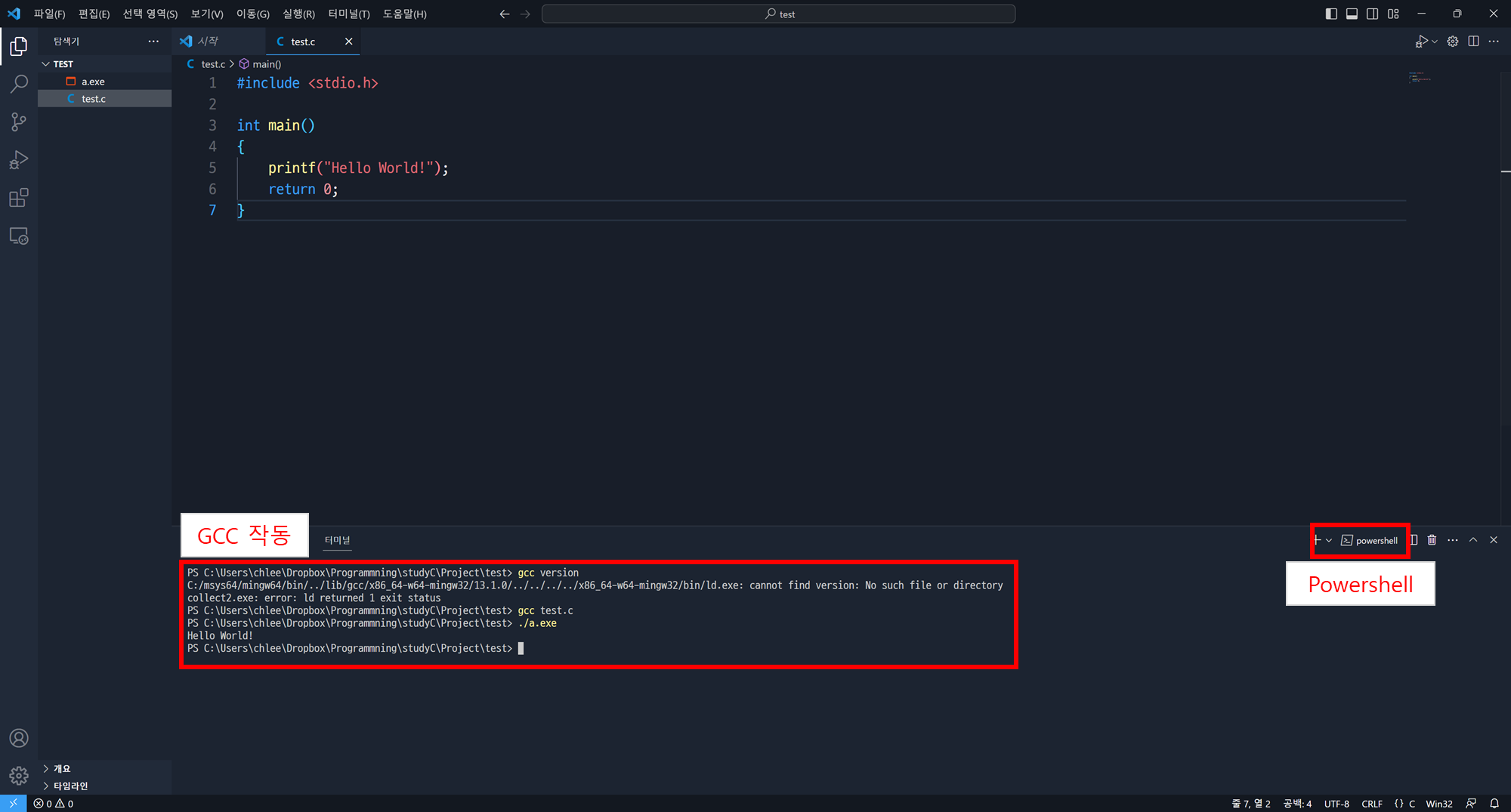
아래는 설치하면서 도움받은 블로그입니다.
https://jhnyang.tistory.com/445
윈도우에서 C/C++ 컴파일과 빌드를 위한 MSYS2 설치하기, MSYS2란 무엇인가?
안녕하세요 양햄찌 블로그 주인장입니다. ㅎㅎ 저번에 이클립스 CDT 환경구성 포스팅에서 C/C++ 컴파일러인 MINGW를 설치하는 방법에 대해 알아보긴 했었는데요, 오늘은 VSCode에서 C/C++ 개발 목적으
jhnyang.tistory.com
GCC의 간단한 사용법이 알고싶다면 아래 글을 참고하세요.
2023.08.31 - [Programming Language/C] - Visual Studio Code, WSL2, GCC를 이용한 C언어 개발 환경 구축하기
Visual Studio Code, WSL2, GCC를 이용한 C언어 개발 환경 구축하기
Visual Studio Code에서 WSL을 사용하는 방법을 살펴보겠습니다. 1. Visual Studio Code Extention에 들어갑니다. 2. 검색창에 WSL을 검색합니다. 3. Microsoft에서 제작한 WSL을 설치합니다. 아래 터미널 창이 있는
movefun-tech.tistory.com
Visual Studio Code 공식 사이트를 보고 작성한 문서입니다.
https://code.visualstudio.com/docs/cpp/config-mingw
Get Started with C++ and MinGW-w64 in Visual Studio Code
Configuring the C++ extension in Visual Studio Code to target g++ and gdb on a MinGW-w64 installation
code.visualstudio.com
먼저 C/C++ 확장을 설치합니다.
1. Visual Studio Code Extention에 들어갑니다.
2. 검색창에 C를 검색합니다.
3. Microsoft에서 제작한 C/C++을 설치합니다.

자세한 사항은 아래를 참고하세요. Visual Studio Code에 WSL Linux를 설치하는 방법입니다.
2023.08.31 - [Programming Language/C] - Visual Studio Code, WSL2, GCC를 이용한 C언어 개발 환경 구축하기
이제 MinGW 툴체인을 설치해야 합니다.
가장 첫 번째로 해야할 것은 MSYS2를 설치하는 것입니다, 설치는 아래에서 할 수 있습니다.
MSYS2
Software Distribution and Building Platform for Windows
www.msys2.org
1. 설치 관리자를 통해 설치합니다.
사이트에서 설치 관리자를 다운하겠습니다,

2. 다운로드 후 실행해줍니다. 2023년 7월 18일 버전이네요.

3. MSYS2 설정을 하라네요. 다음을 눌러줍시다.
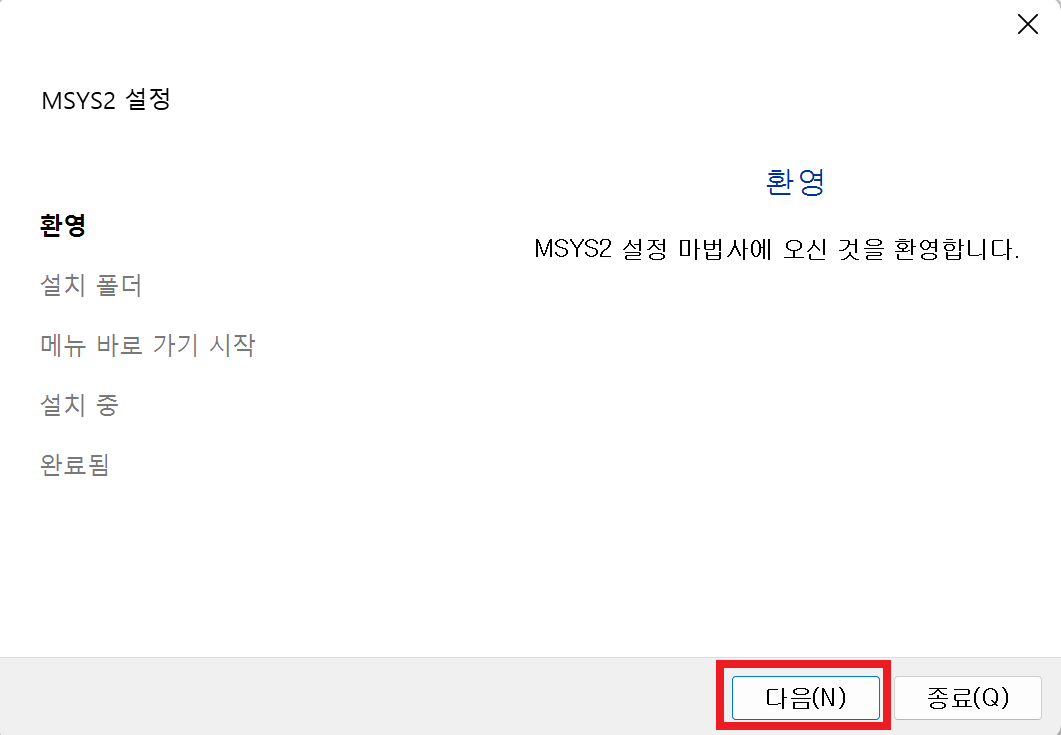
4. 설치 폴더를 지정하라고 합니다. 그냥 기본 폴더에 계속 진행하겠습니다.
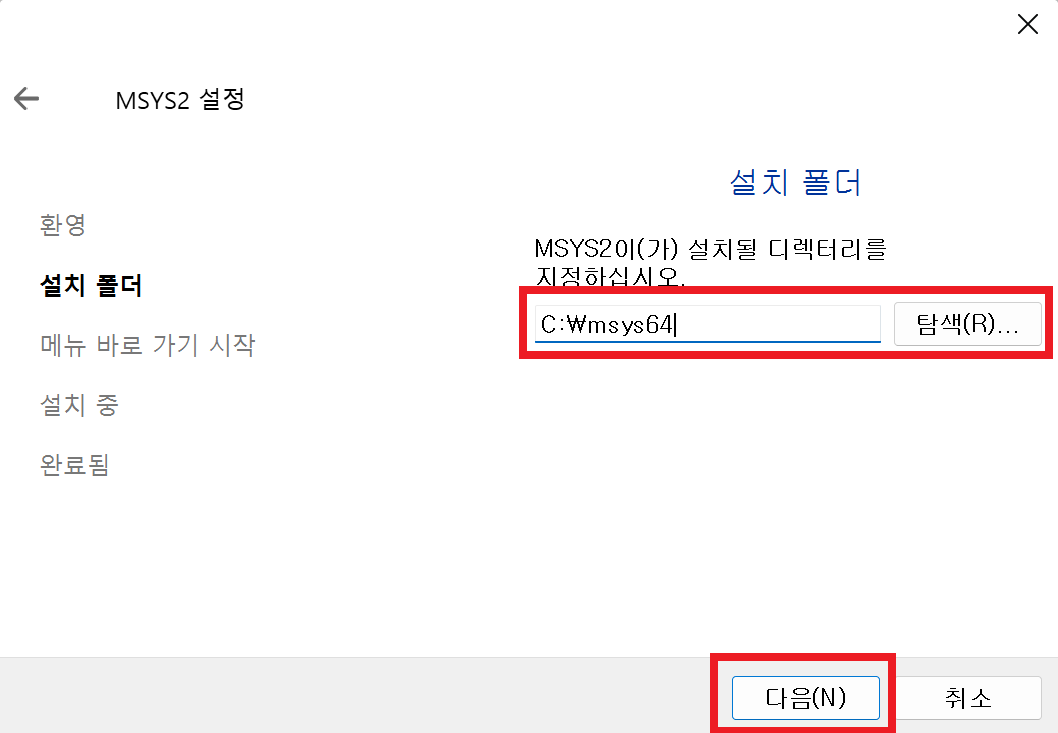
5. 메뉴 바로가기를 지정하라고 나네요. 그냥 계속 하겠습니다.
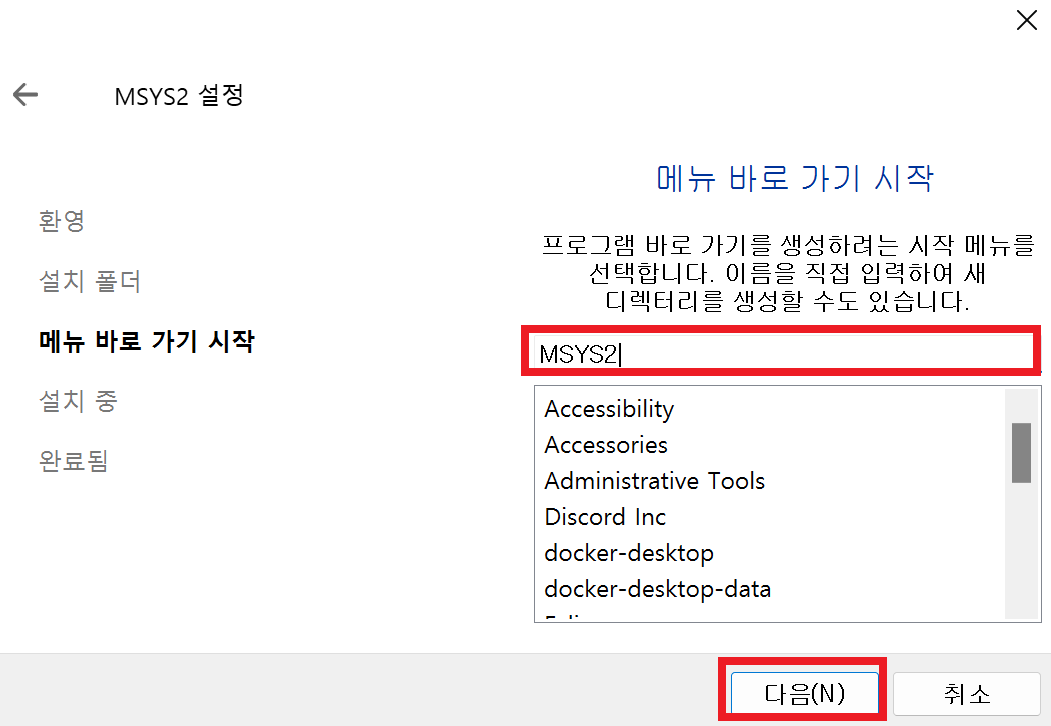
6. 설치중입니다.
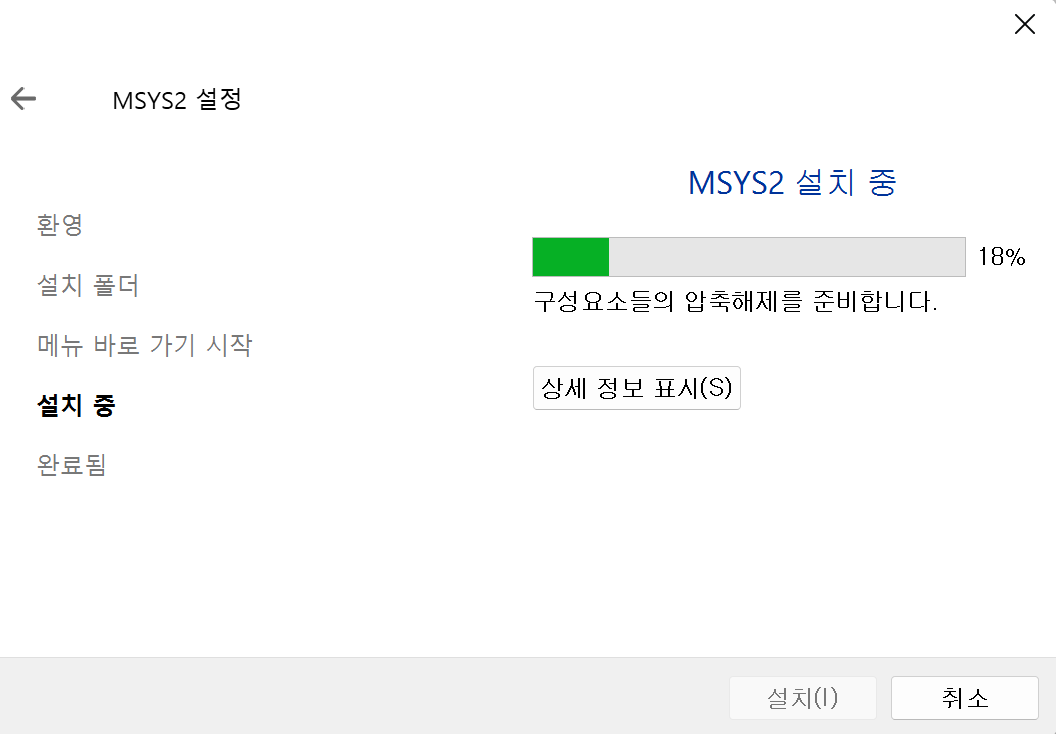
7. 네 설치가 완료되었습니다. 끝으로 바로 실행할지 여부를 선택 후 완료를 해줍시다. 저는 그냥 할께요.
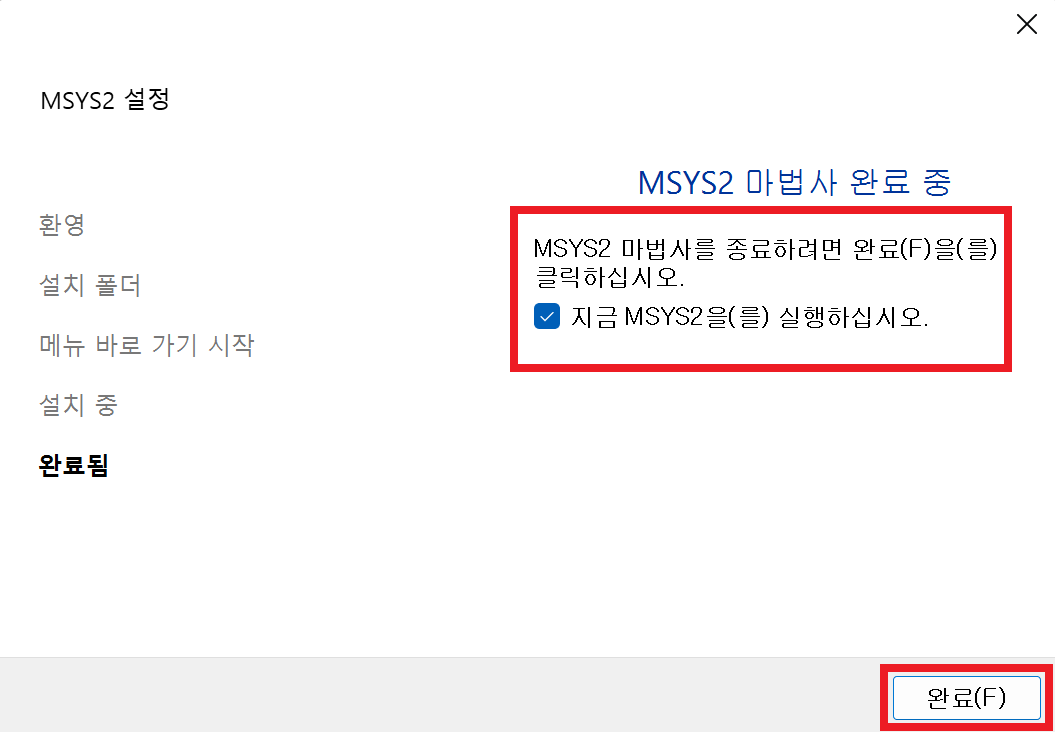
8. 이제 이런 창이 떴습니다.
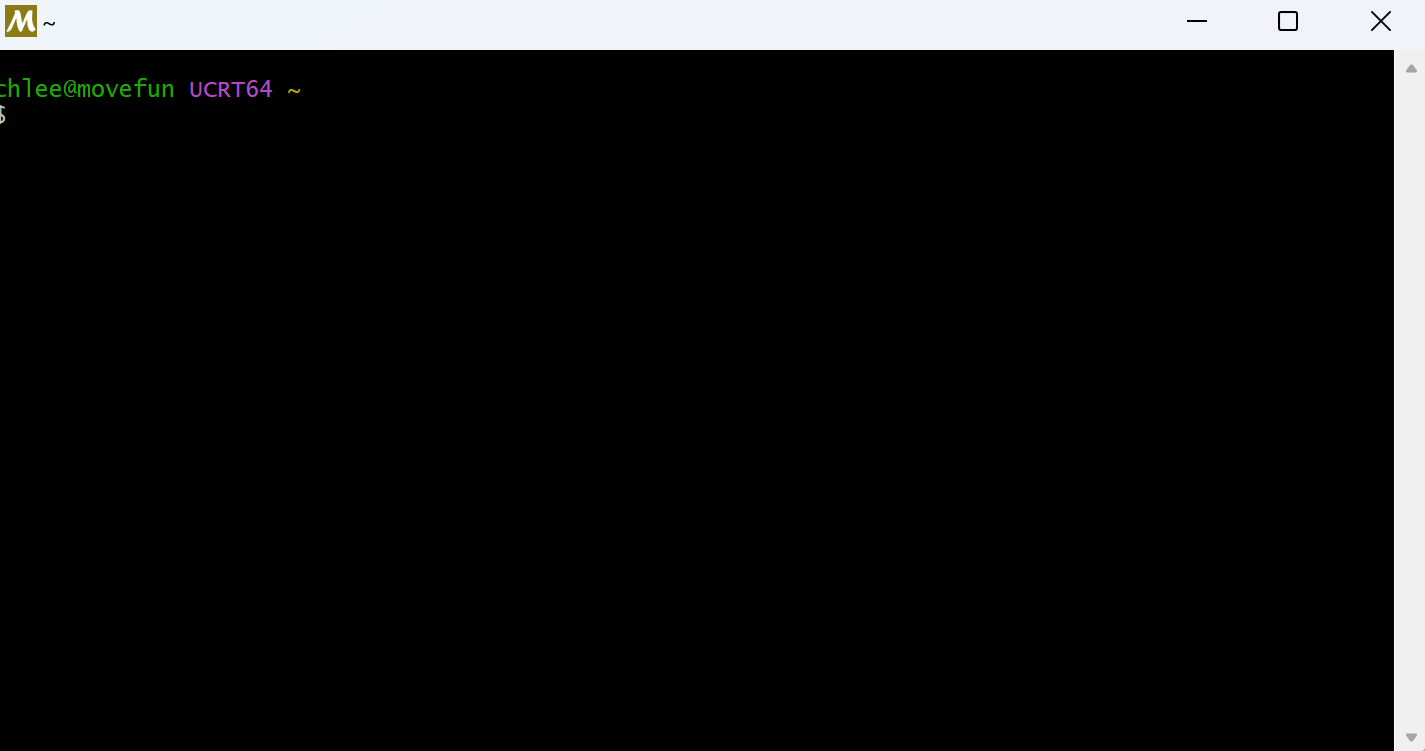
이번에는 MinGW-w64를 설치하겠습니다. 터미널에 다음 명령을 실행하면 MinGW-w64 toolchain을 설치할 수 있습니다. 사실 GCC, GDB, make 등이 기본적으로 내장되어 있습니다.
pacman -S --needed base-devel mingw-w64-x86_64-toolchain
그러면 아래와 같은 창이 뜹니다. 허용하겠습니다. 엔터를 쳐줍니다.
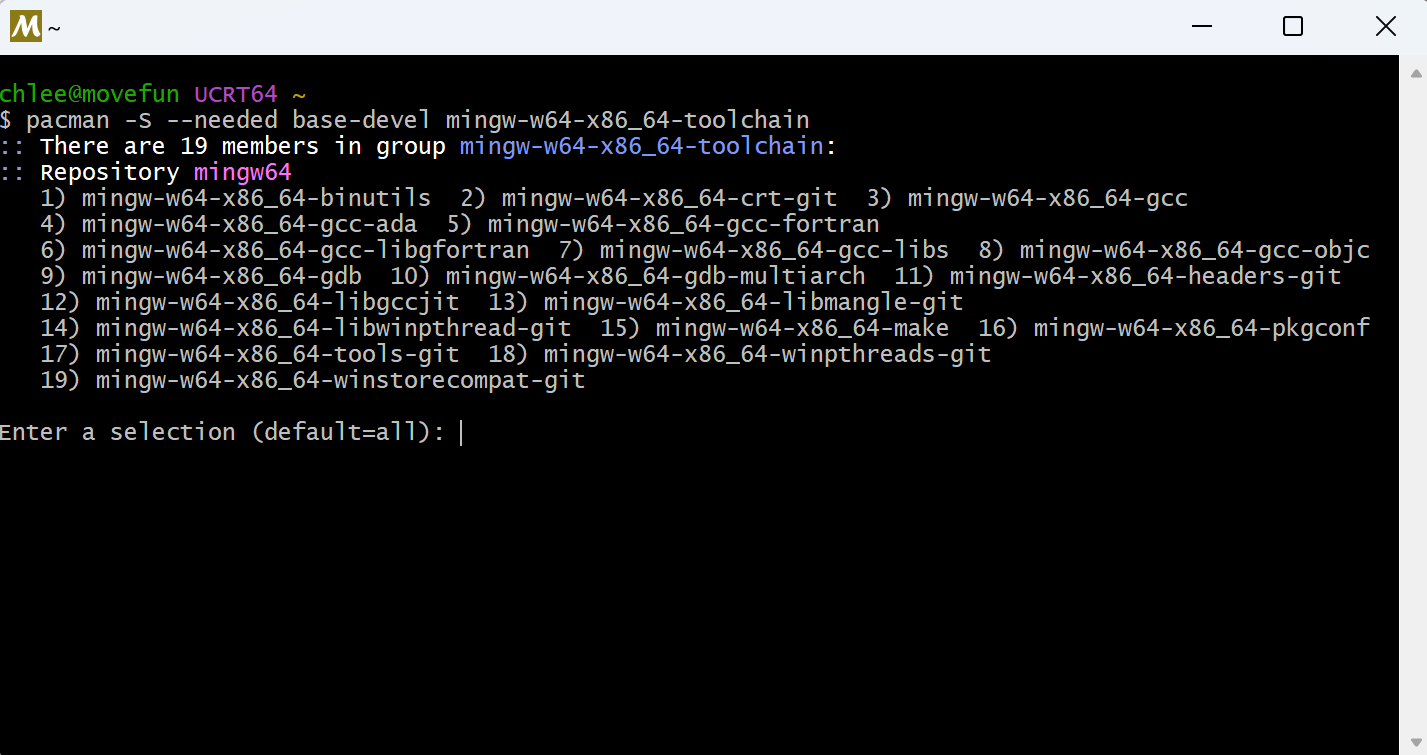
설치를 계속 할 것인지 물어보네요. Y를 입력해줍니다.
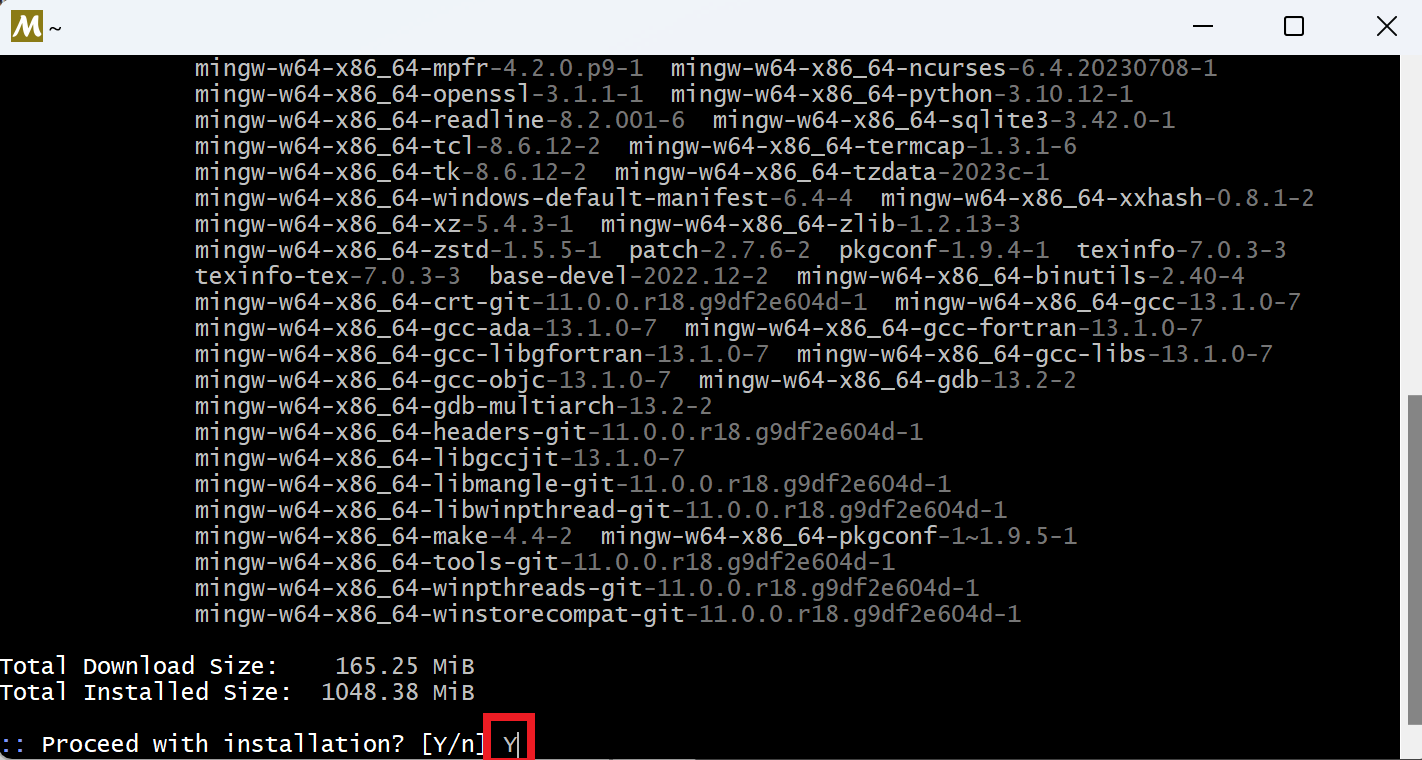
설치가 완료되었네요.
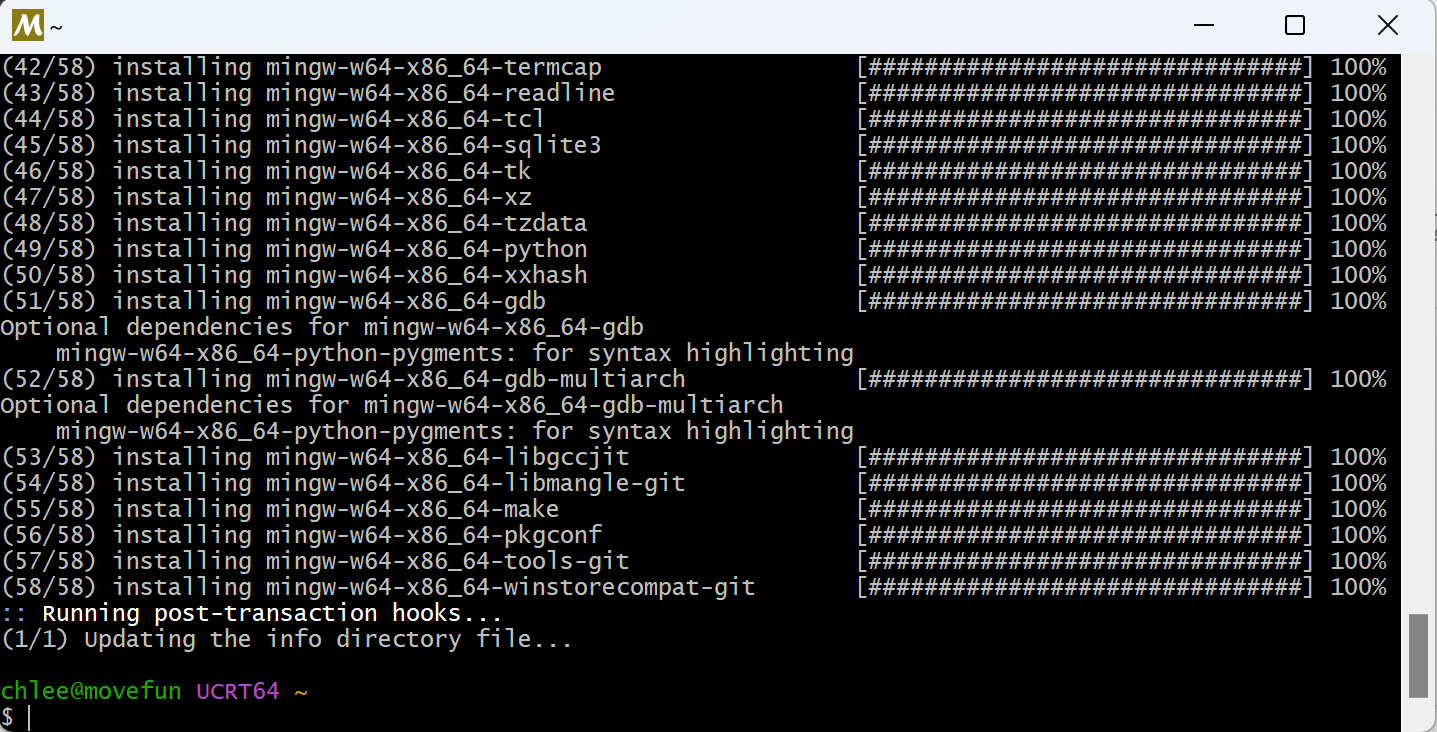
파일이 어디에 있는지 확인하겠습니다. 먼저 아까 설정했던 부분인 msys64 파일로 이동해줍니다. 그리고 아래 사진에 나오는 이름의 폴더에 들어갑니다.
mingw64
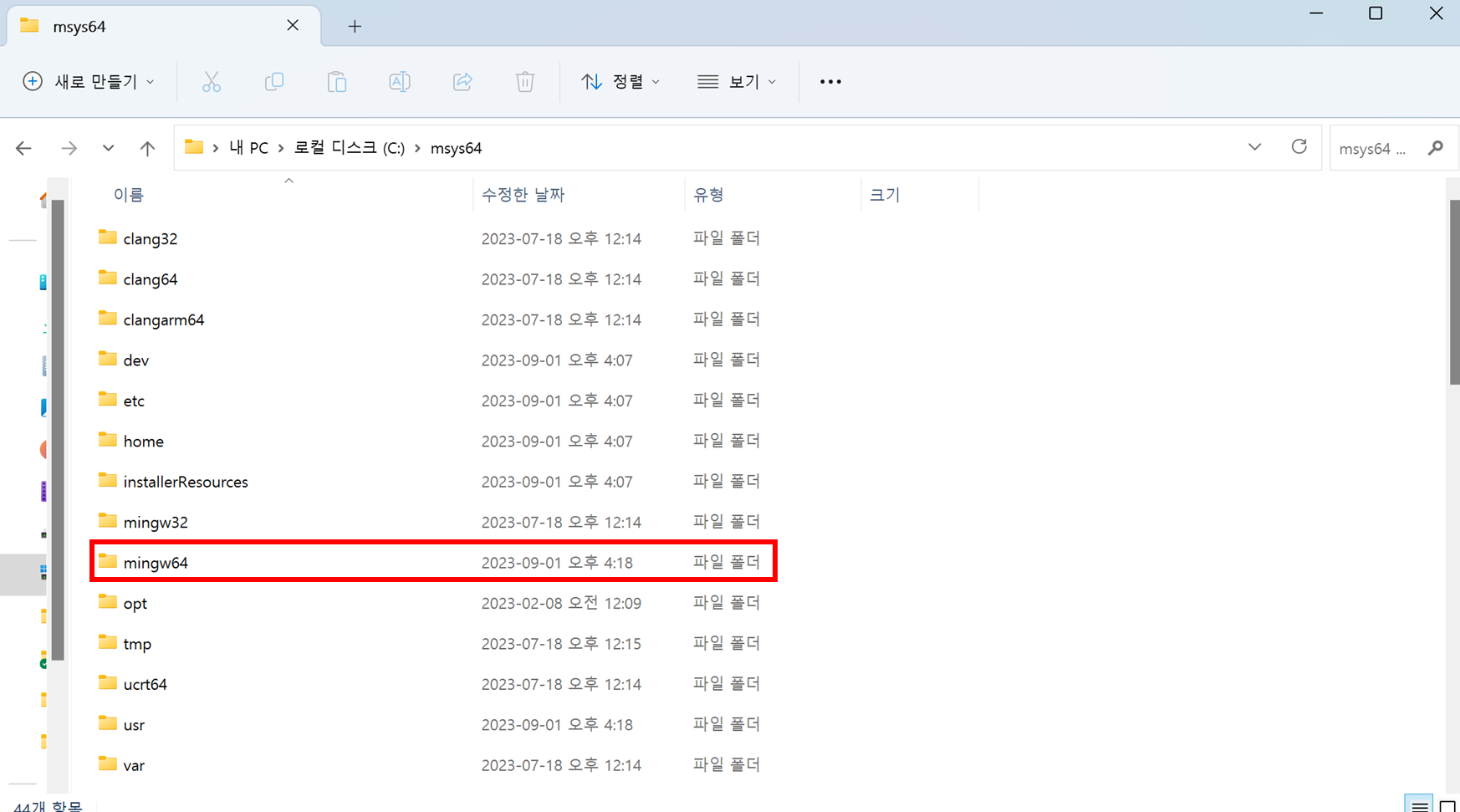
그 다음 bin 폴더로 들어갑니다.
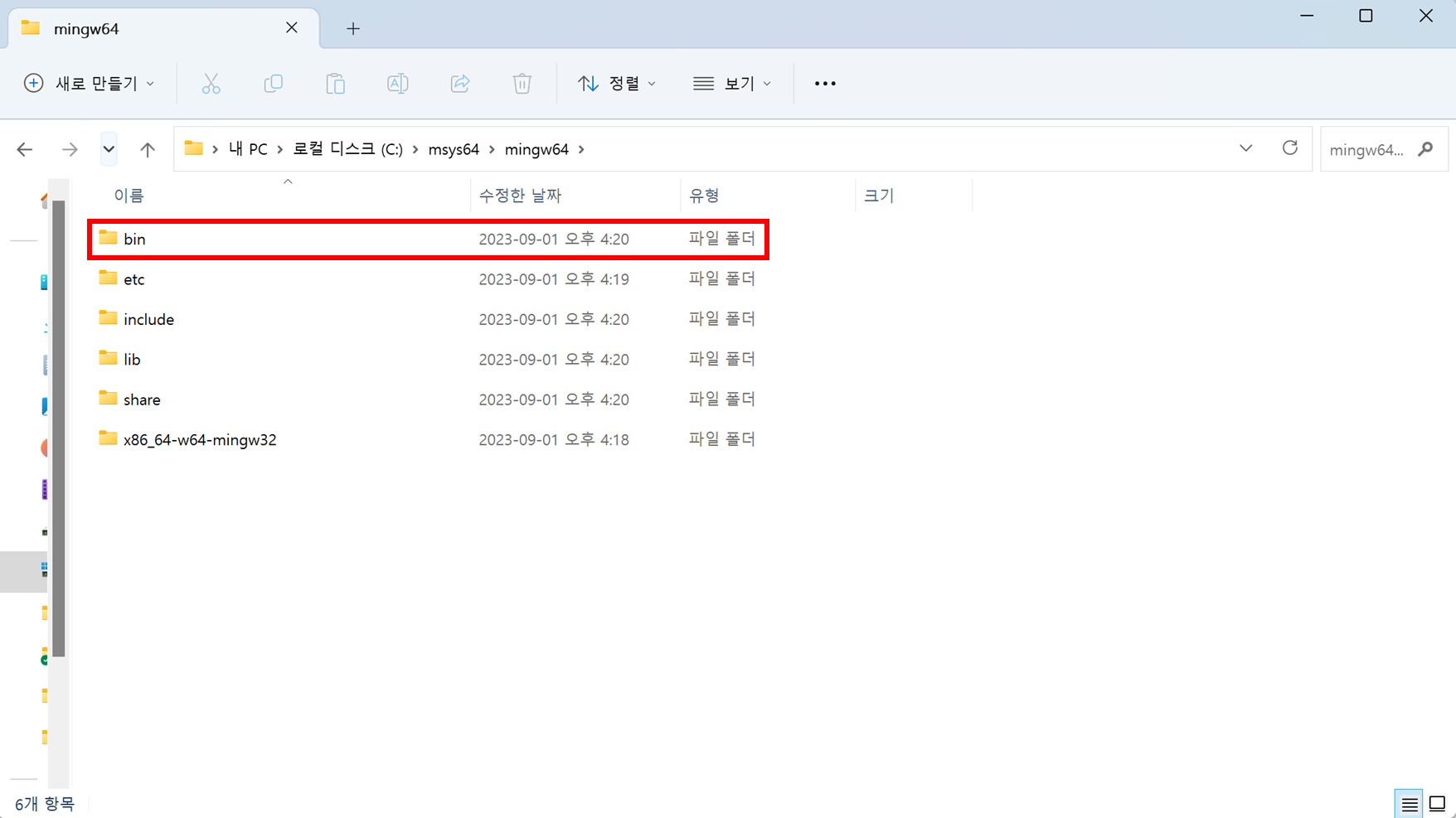
이 위치를 잘 기억해두어야 합니다.
C:\msys64\mingw64\bin
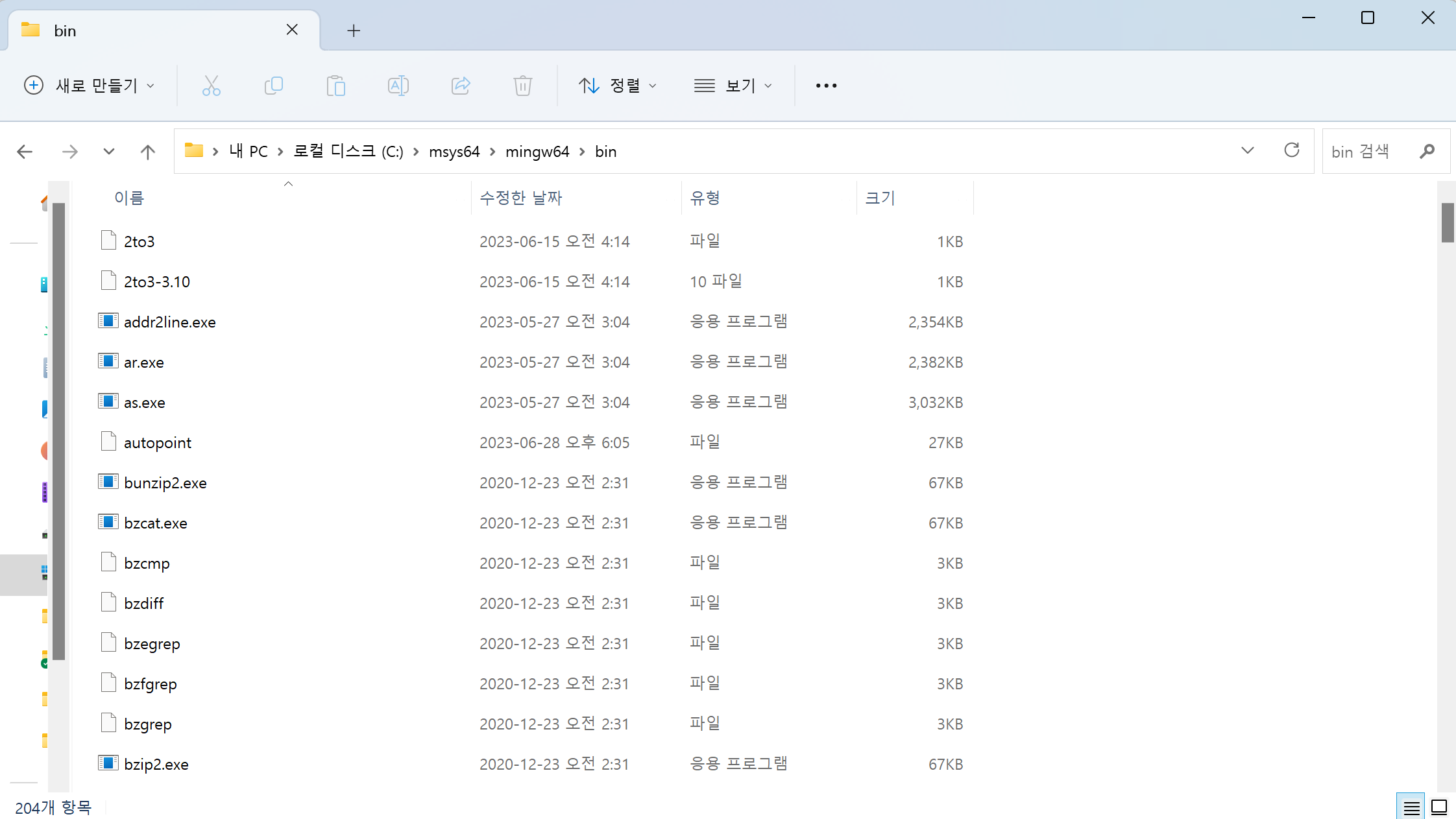
이제 환경변수를 설정해줘야 합니다. 먼저 윈도우 키를 누른 후 환경 변수를 검색해줍니다.

시스템 속성에서 환경 변수에 들어가 줍니다.
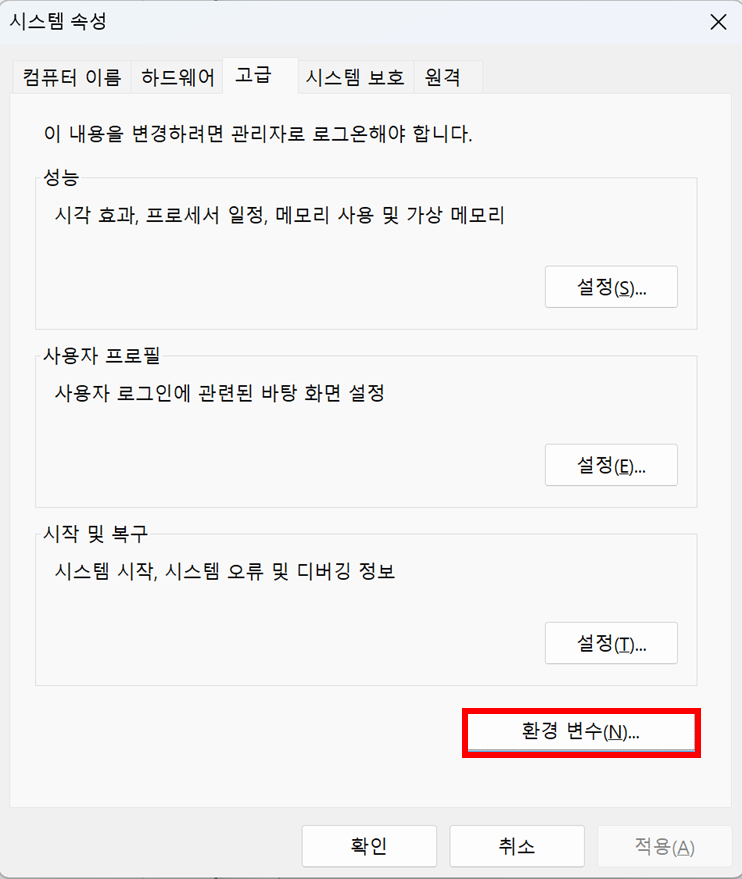
Path 변수를 찾아 선택하고 편집을 눌러줍니다.
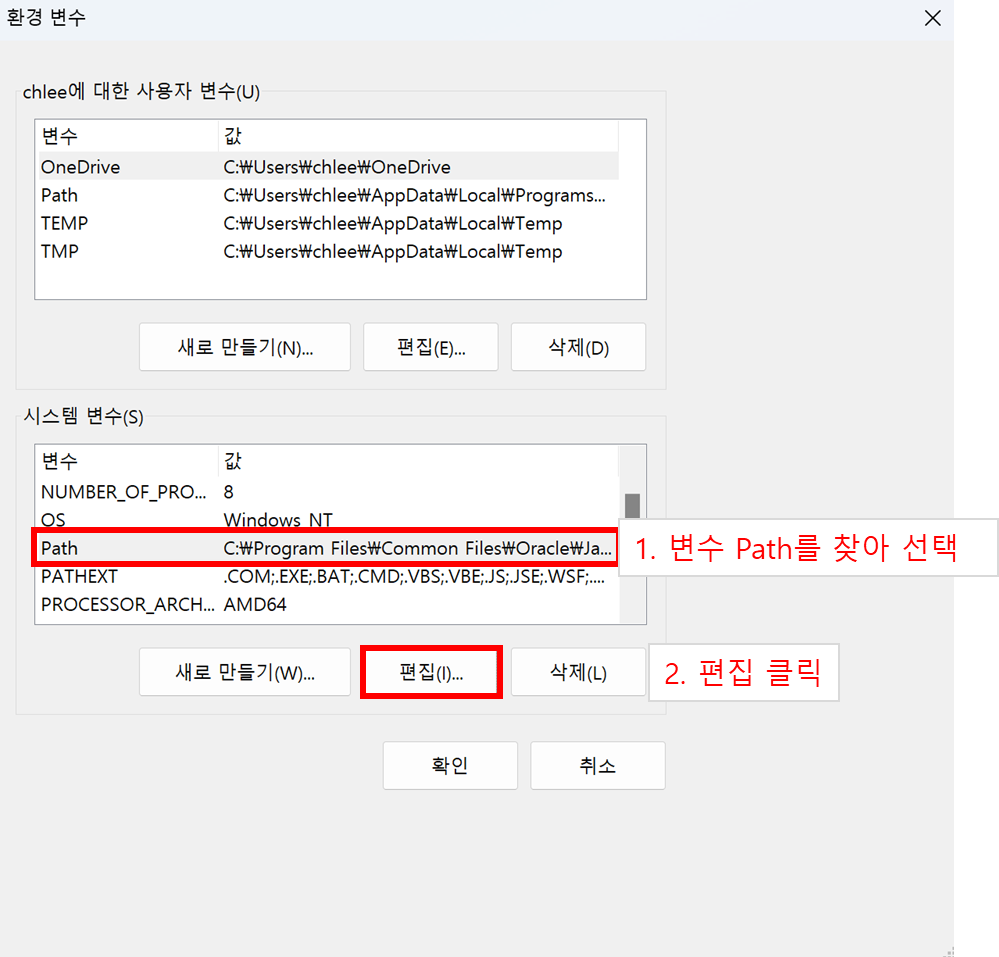
새로운 창이 생성되는데 여기서 새로 만들기를 해줍니다.
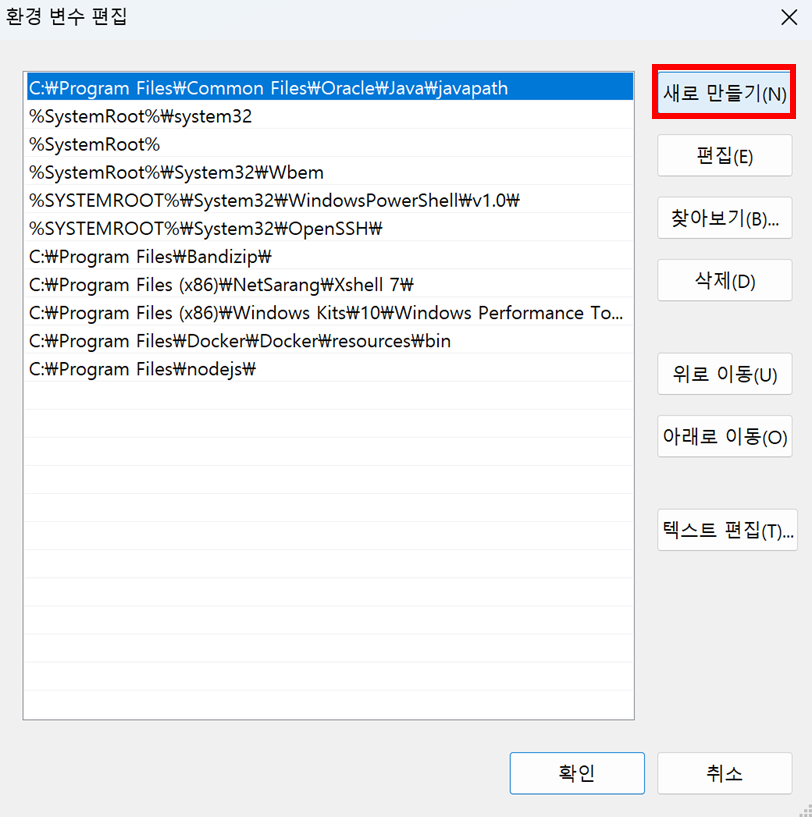
이제 찾은 경로를 넣어준 후 확인을 클릭합니다.
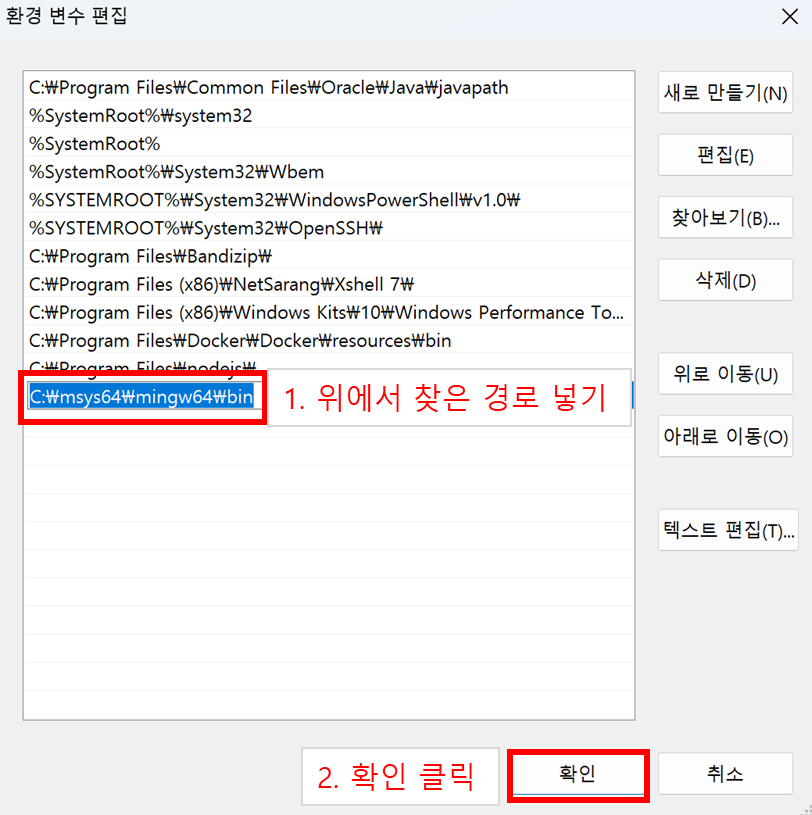
그런 다음엔 확인, 확인을 클릭합니다.
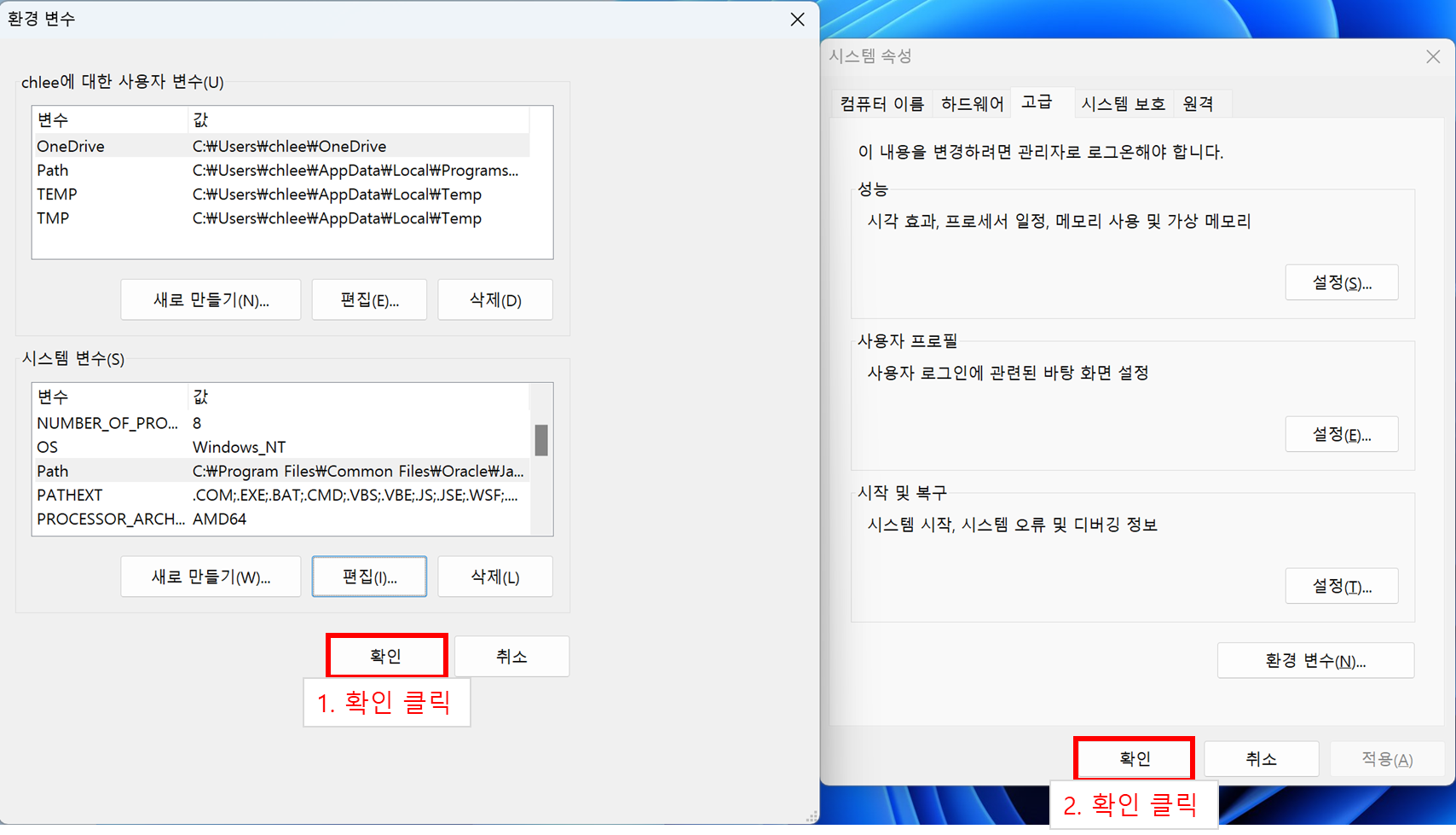
이제 Powershell 창을 켜고 다음을 입력해보세요. gcc가 PowerShell에 설치된 것을 확인할 수 있습니다.
gcc --version
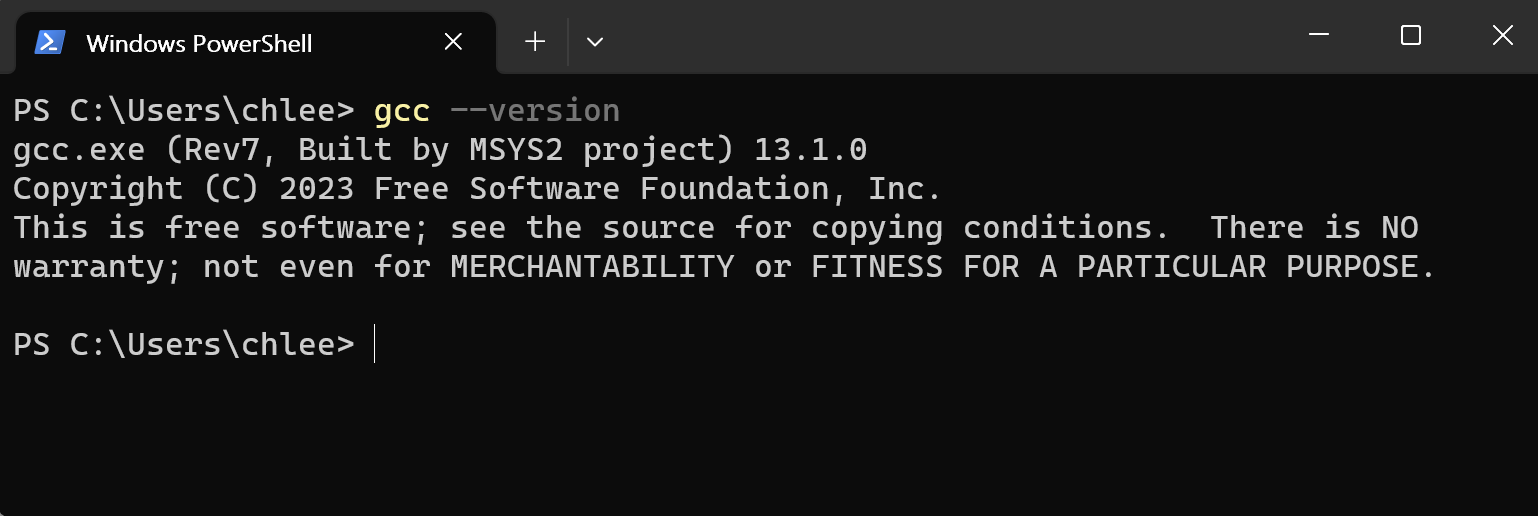
이제 정말 마지막입니다. Visual Studio Code가 만약 열려있었다면 껐다가 켜주시고, 아니면 그냥 열어주세요. 참고로 Powershell에서 아래 명령을 입력하면 Visual Studio Code가 설치된 경우 자동으로 실행됩니다.
code
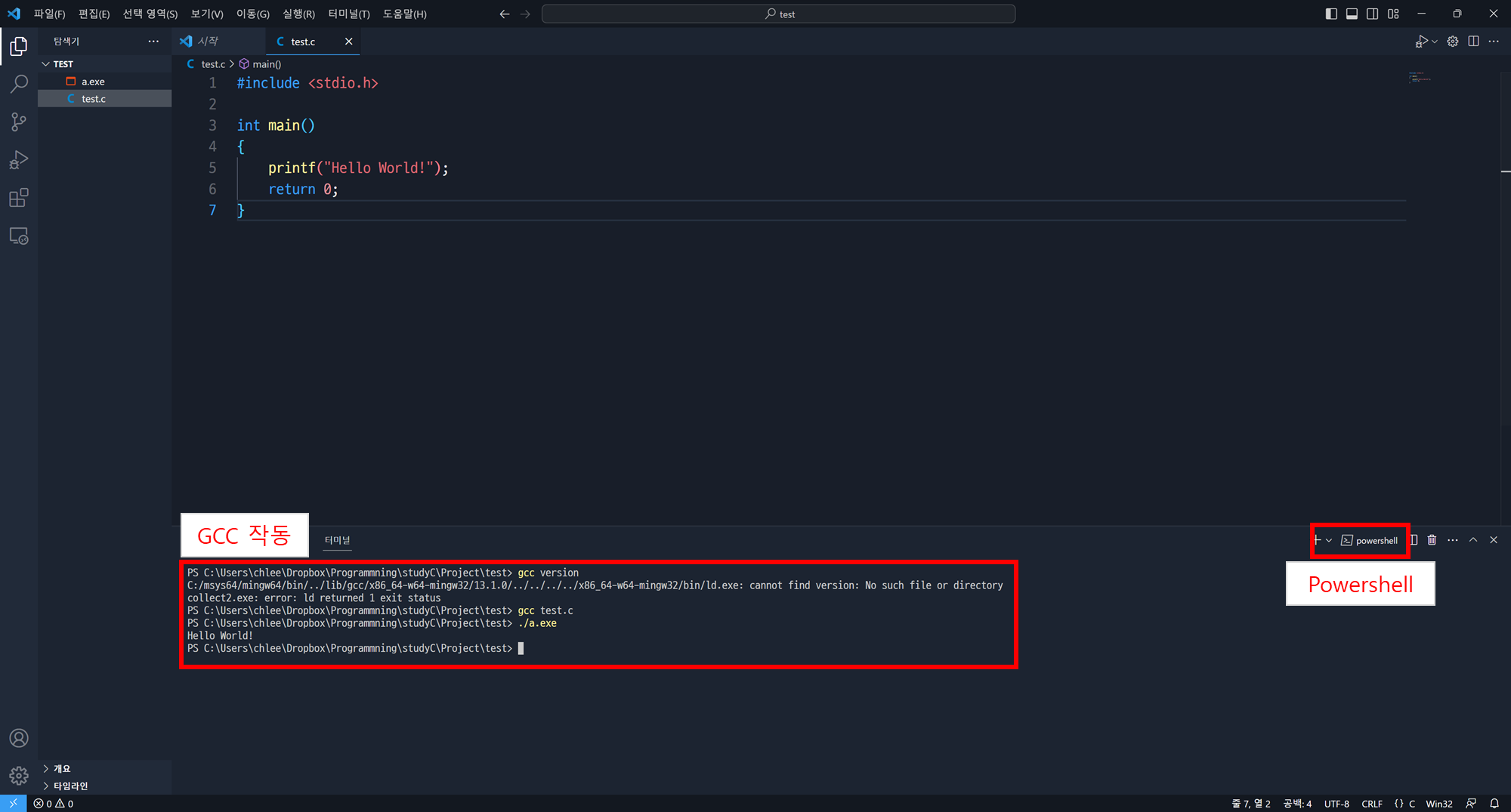
아래는 설치하면서 도움받은 블로그입니다.
https://jhnyang.tistory.com/445
윈도우에서 C/C++ 컴파일과 빌드를 위한 MSYS2 설치하기, MSYS2란 무엇인가?
안녕하세요 양햄찌 블로그 주인장입니다. ㅎㅎ 저번에 이클립스 CDT 환경구성 포스팅에서 C/C++ 컴파일러인 MINGW를 설치하는 방법에 대해 알아보긴 했었는데요, 오늘은 VSCode에서 C/C++ 개발 목적으
jhnyang.tistory.com
GCC의 간단한 사용법이 알고싶다면 아래 글을 참고하세요.
2023.08.31 - [Programming Language/C] - Visual Studio Code, WSL2, GCC를 이용한 C언어 개발 환경 구축하기
Visual Studio Code, WSL2, GCC를 이용한 C언어 개발 환경 구축하기
Visual Studio Code에서 WSL을 사용하는 방법을 살펴보겠습니다. 1. Visual Studio Code Extention에 들어갑니다. 2. 검색창에 WSL을 검색합니다. 3. Microsoft에서 제작한 WSL을 설치합니다. 아래 터미널 창이 있는
movefun-tech.tistory.com
